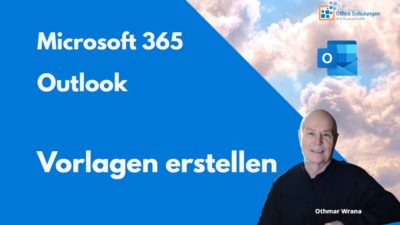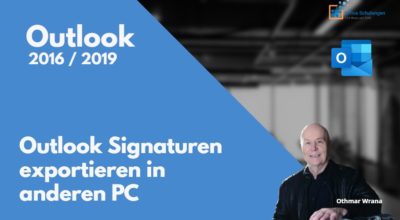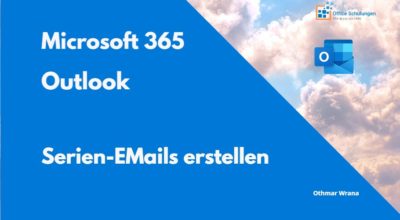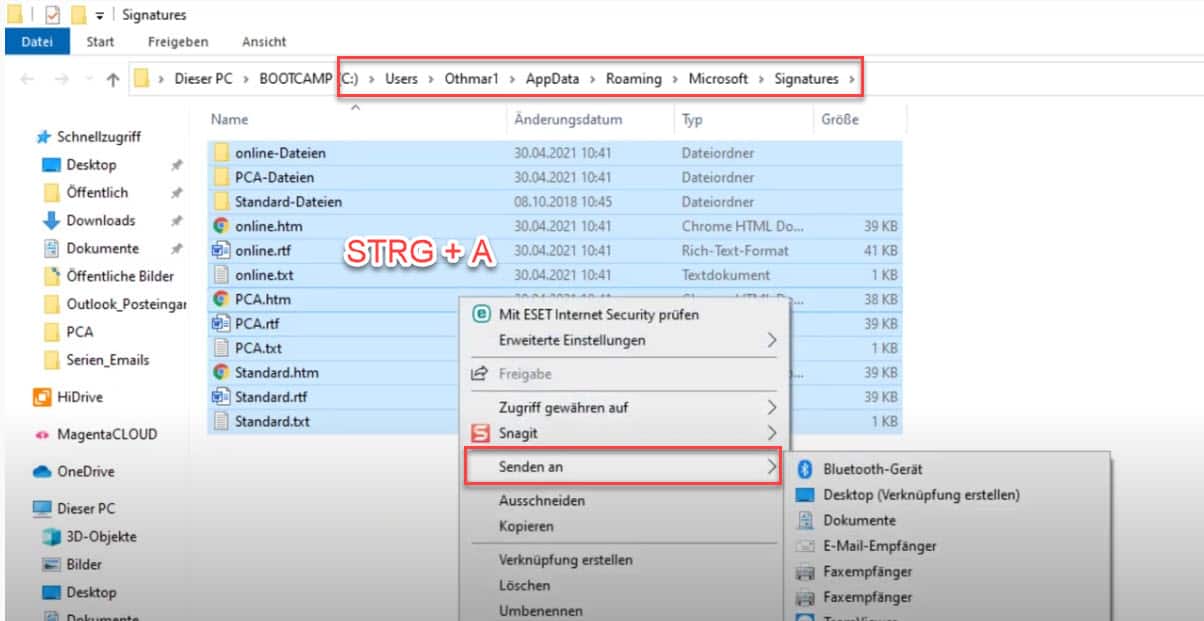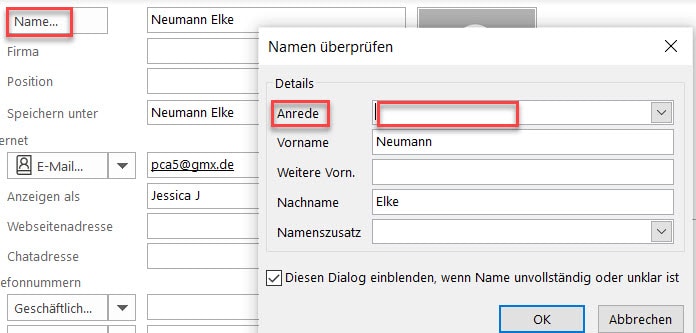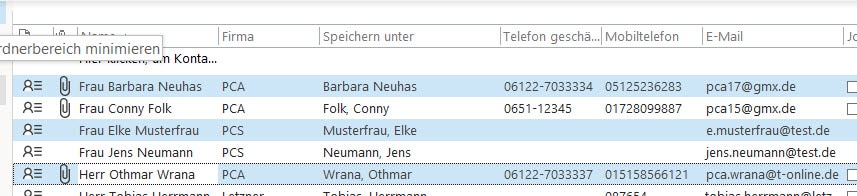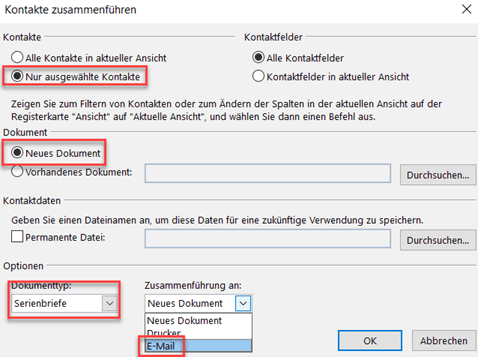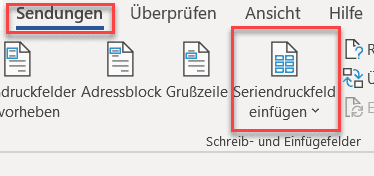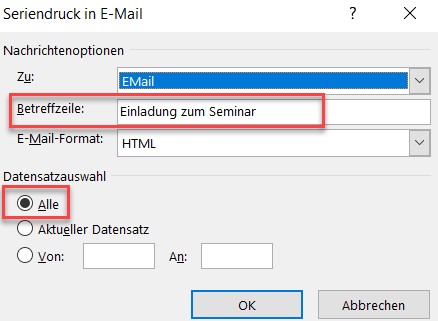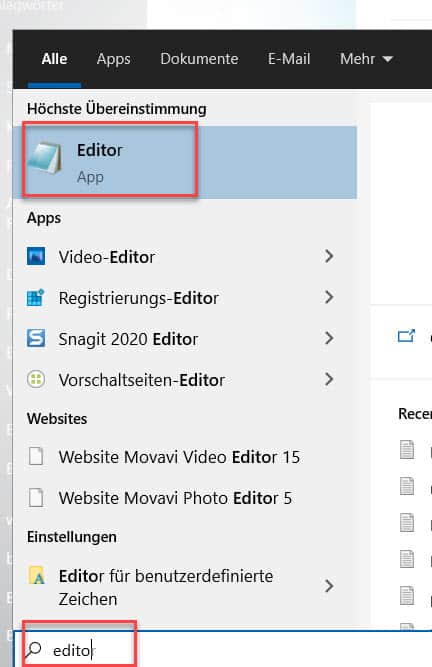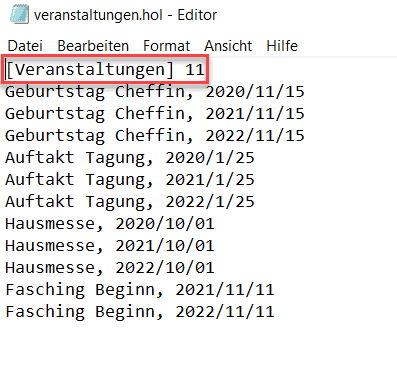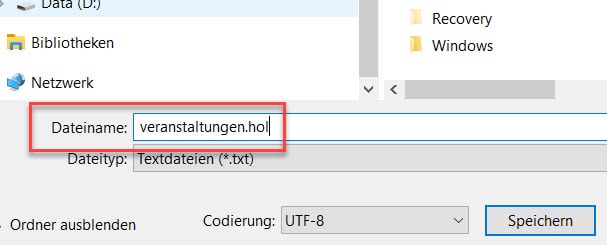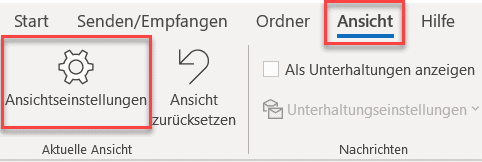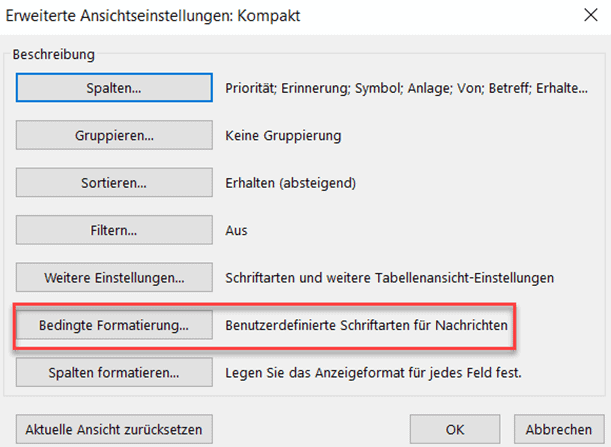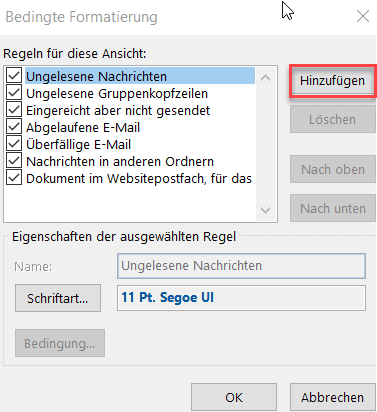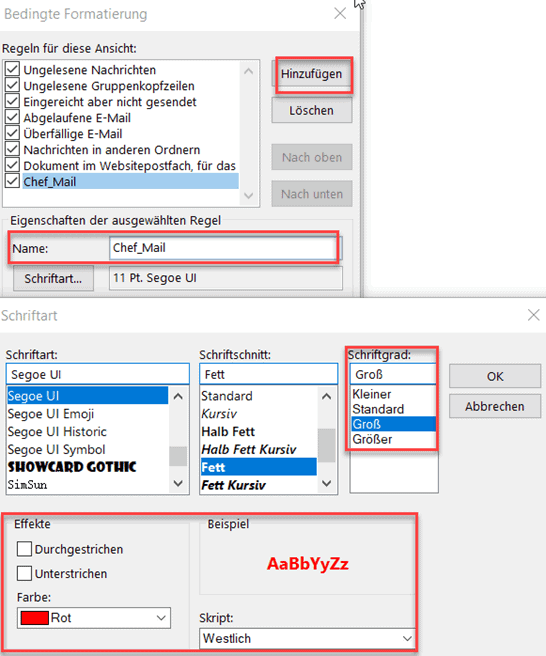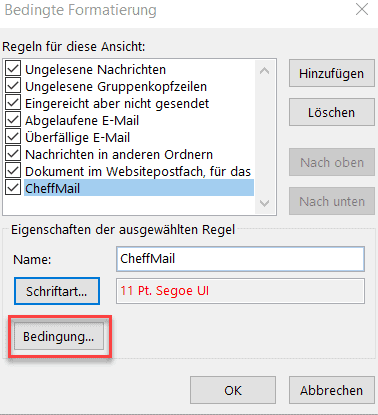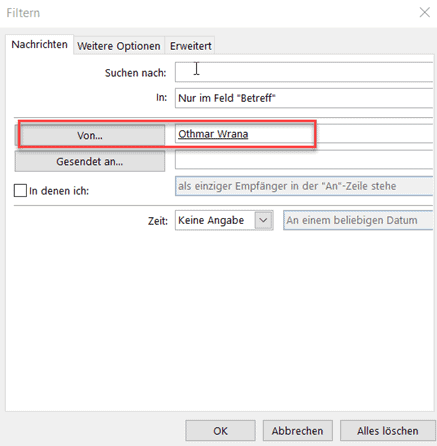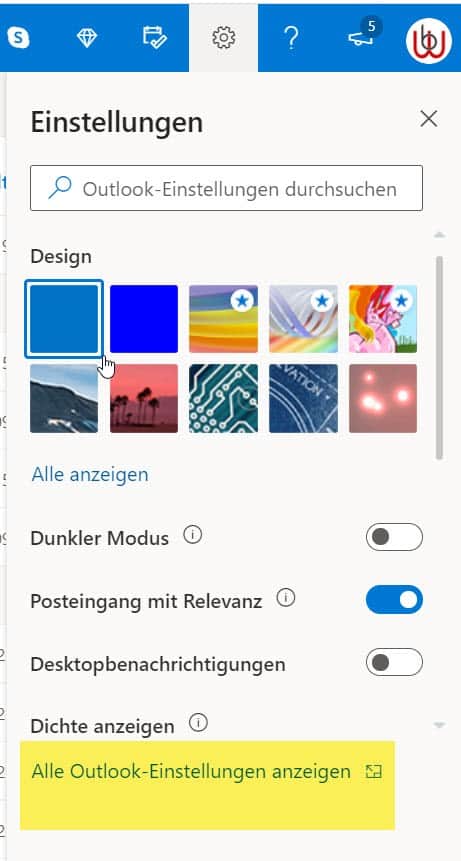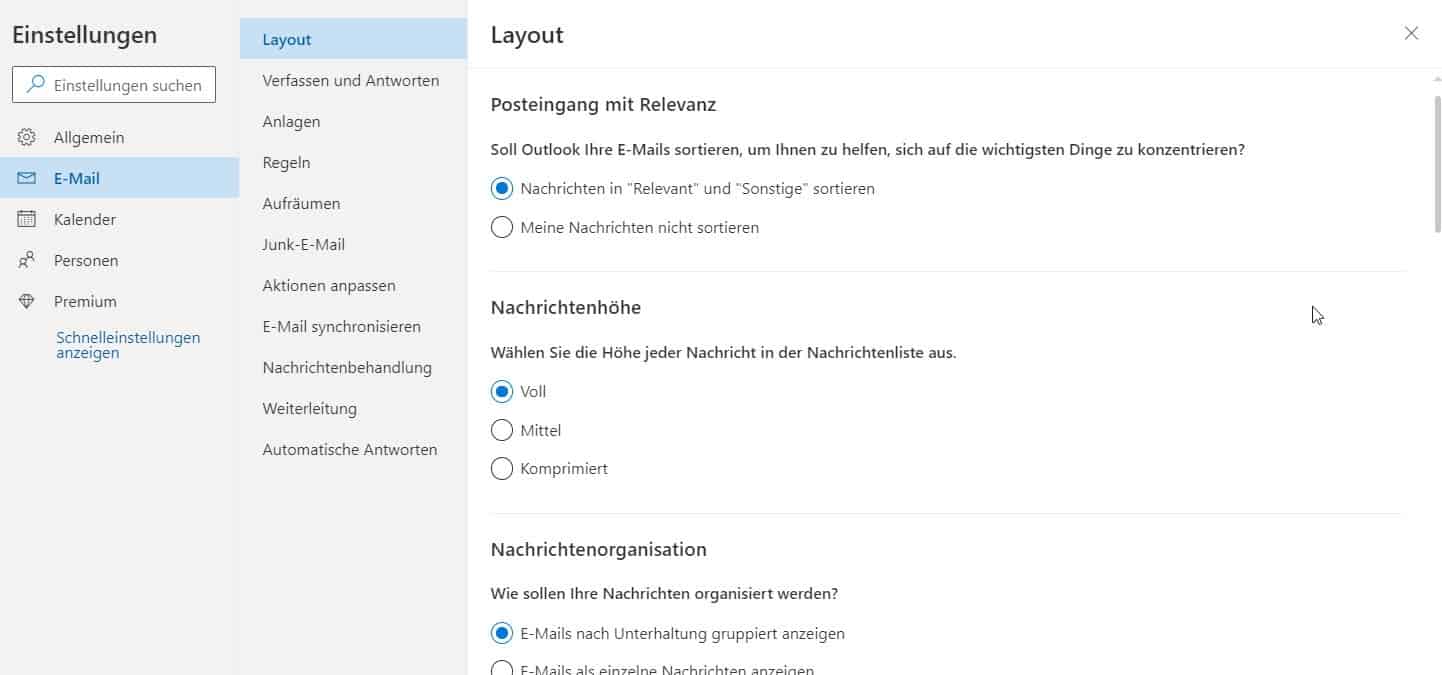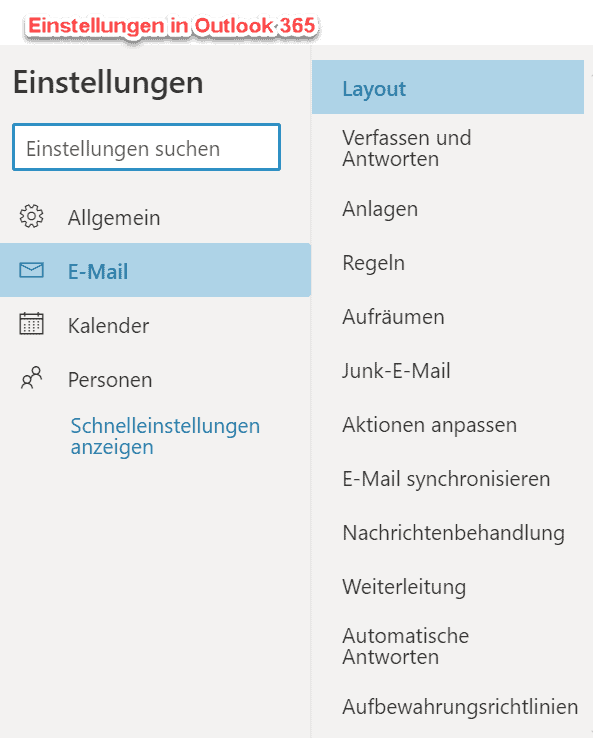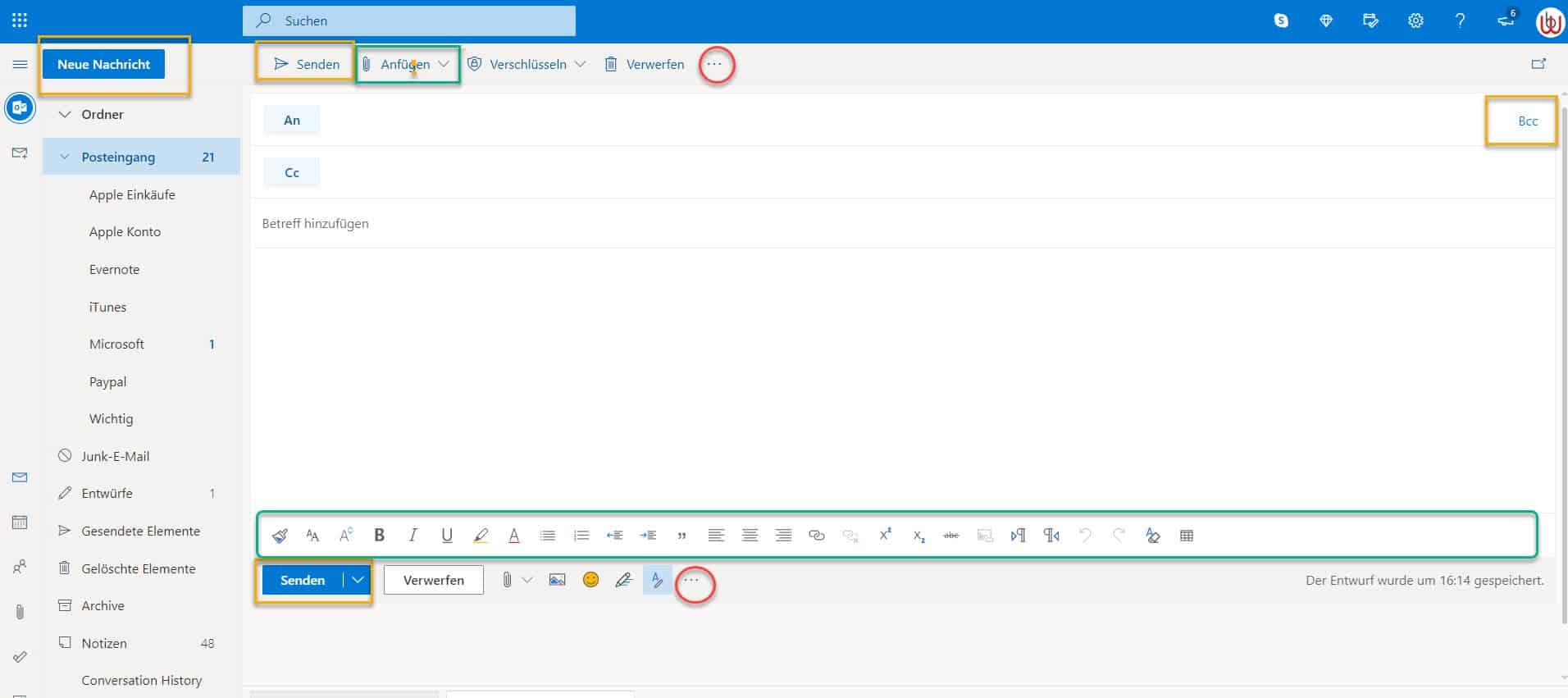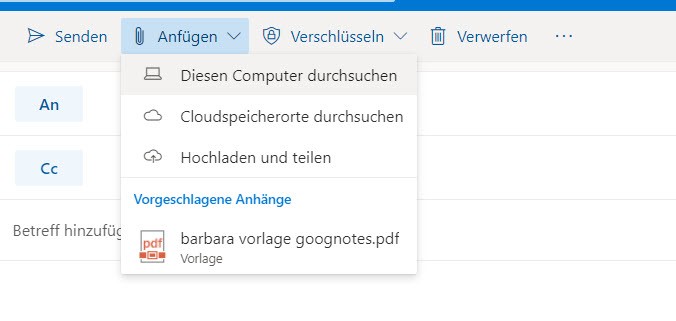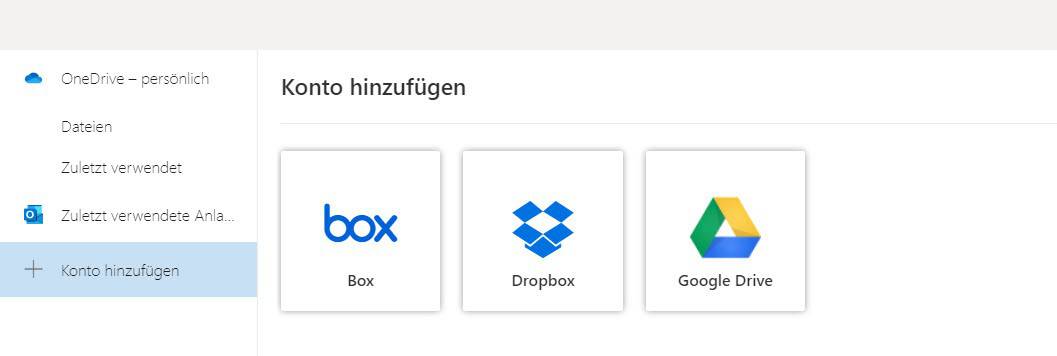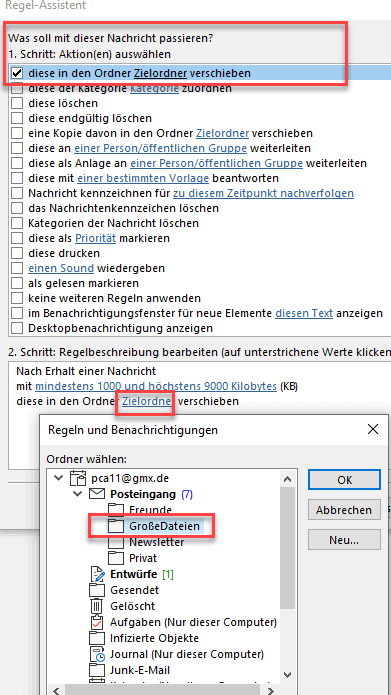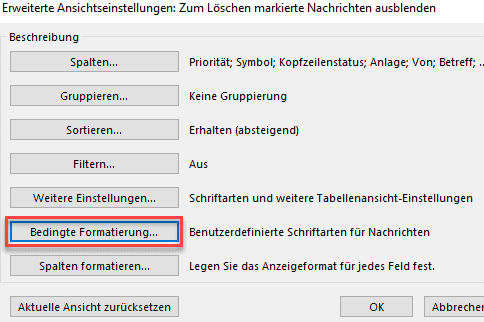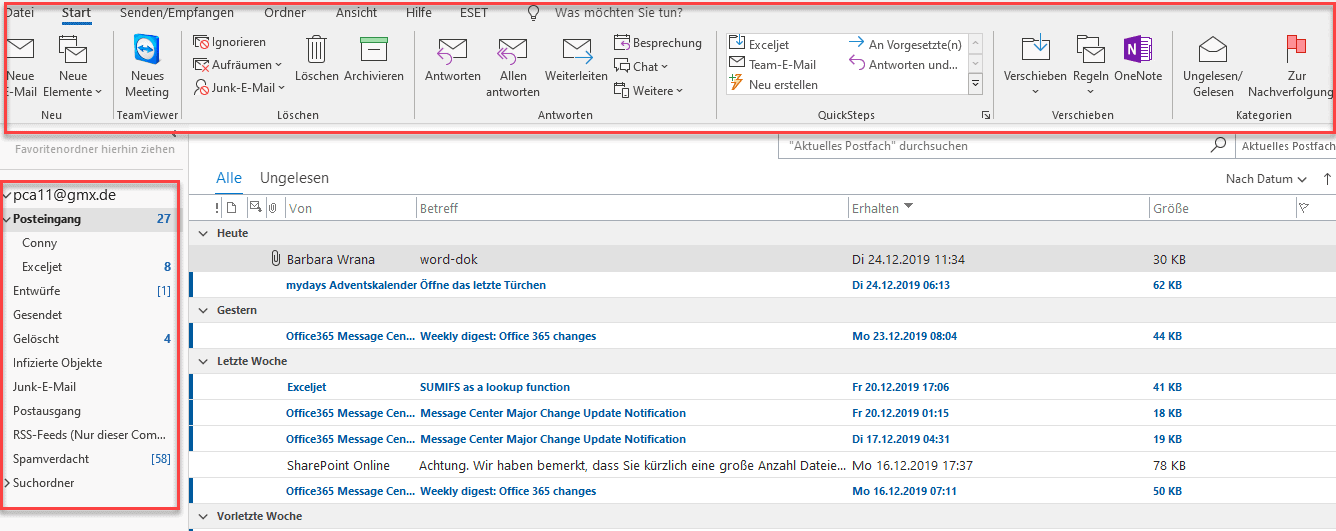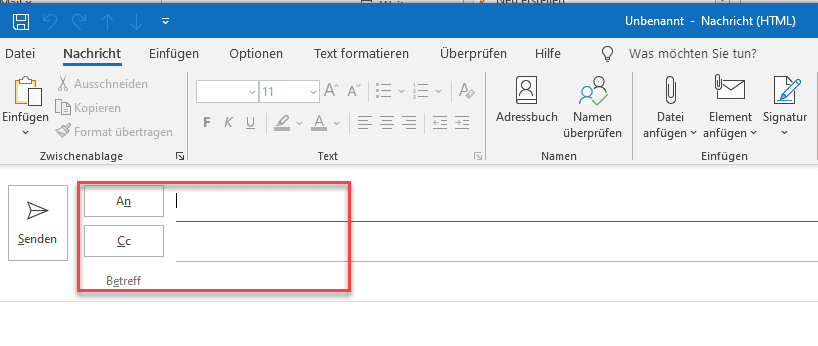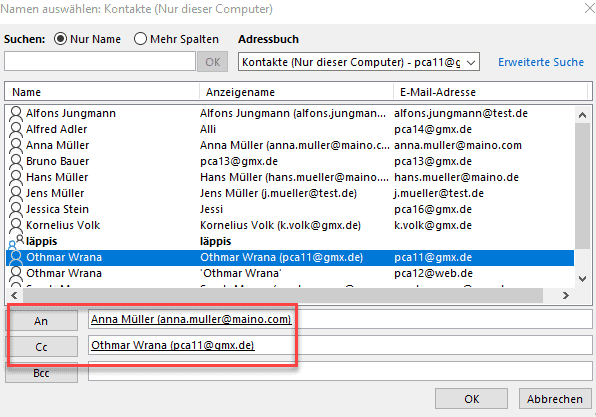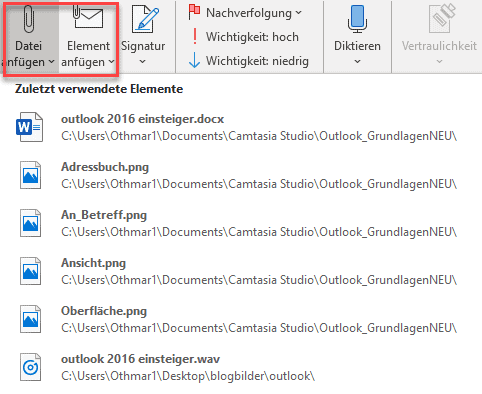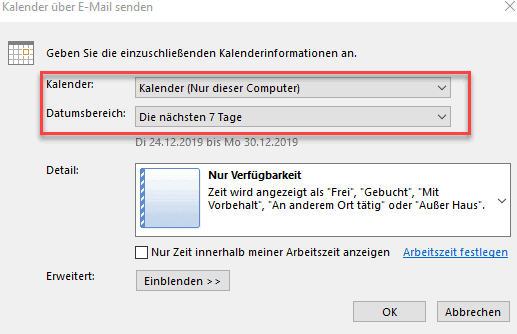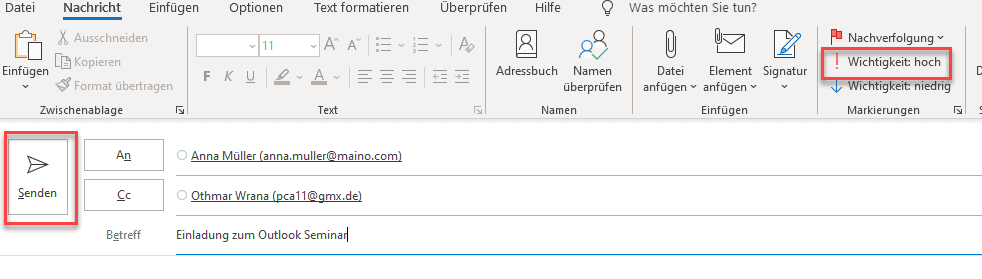Vorlage in Outlook 365 erstellen Mit folgenden Schritten wird eine Outlook 365 Vorlage erstellt: Start - Neue E-Mail Schreiben der E-Mail mit dem gewünschten...
Vorlagen in Outlook 365 erstellen
Vorlage in Outlook 365 erstellen
Mit folgenden Schritten wird eine Outlook 365 Vorlage erstellt:
- Start – Neue E-Mail
- Schreiben der E-Mail mit dem gewünschten Inhalt.
- Bei Bedarf anfügen einer Anlage
- Das Speichern erfolgt über „Datei“ – „Speichern unter“ – Name für die Vorlage eintragen
- „Dateityp“ muss die „Outlook-Vorlage“ sein. Die Erweiterung lautet .oft
- Speicherort ist der Ordner „Templates“
- Speichern
Damit ist die Outlook Vorlage erstellt.
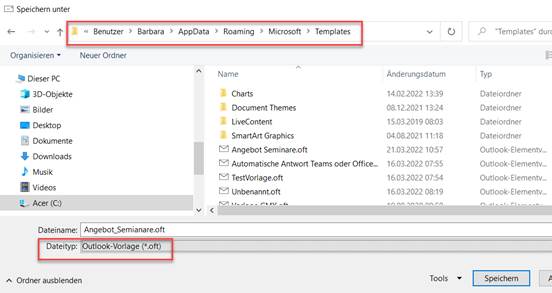
Das Video zum Thema Vorlagen in Outlook 365 erstellen
Mit der Outlook-Vorlage eine E-Mail erstellen
Jetzt soll die Vorlage genutzt werden, um eine E-Mail zu erstellen.
Vorgehensweise:
- Menü Start
- Punkt „Neue Elemente“
- Weitere Elemente
- Formular auswählen
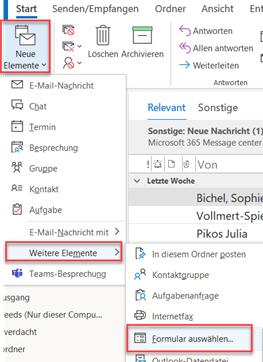
Speicherort ist „Vorlagen im Dateisystem“
Vor dem Versand der E-Mail, kann der Vorlageninhalt beliebig verändert und angepasst werden.
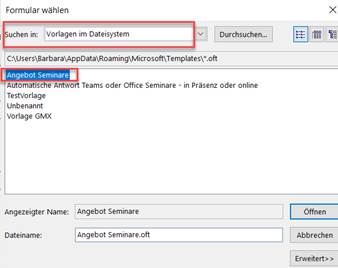
Das könnte Sie auch interessieren
Vorlagen in Outlook 365 erstellen
Outlook Signaturen exportieren in anderen PC
Outlook Signaturen exportieren in anderen PC oder Laptop Outlook bietet keine Möglichkeit, Signaturen von einem PC auf einen anderen PC zu übertragen, z. B. beim...
Serien-Emails mit Outlook 365 erstellen
Serien-Emails mit Outlook 365 Serien-Emails sind Nachrichten, die an viele Empfänger aus den Outlook Kontakten versendet werden. Bis auf wenige Stellen enthält die...