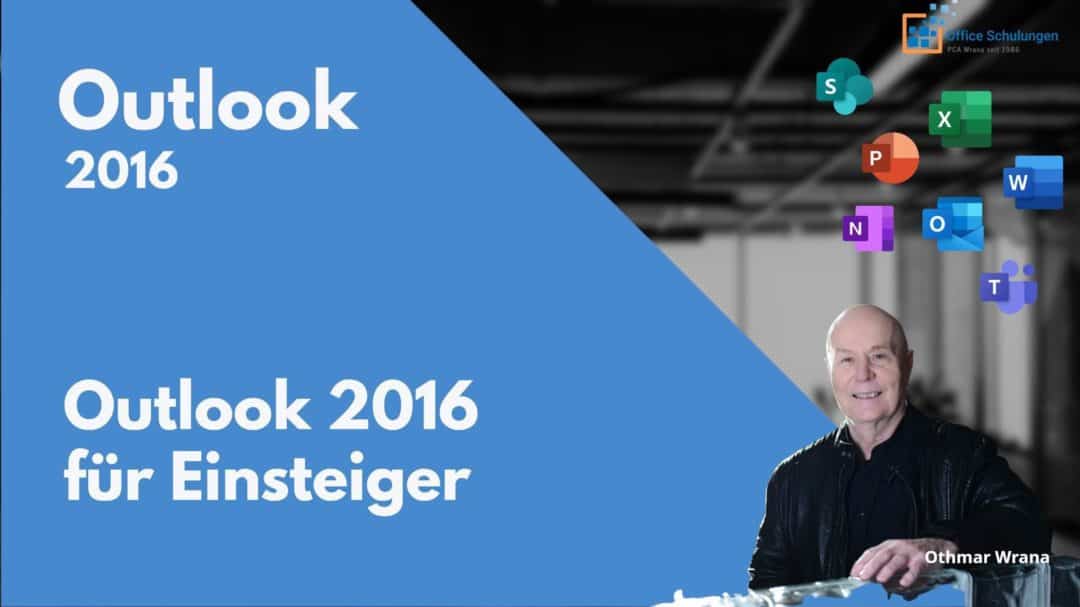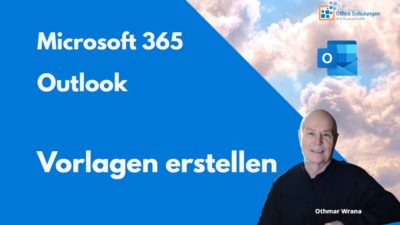VIDEO Outlook 2016 – Einsteiger
Aufbau Oberfläche in Outlook 2016
Sie sehen zunächst den typischen Aufbau wie bei allen Office-Programmen, d. h. oben die Register wie Senden, Empfangen usw., darunter das Menü-Band mit den diversen Symbolen. Im linken Teil des Bildschirms wird die Ordnerstruktur von Outlook gezeigt und am unteren Teil des Bildschirmes werden die Symbole für E-Mail, Kalender und Personen oder Kontakte angezeigt. Der Hauptteil des Bildschirms zeigt die eingegangenen E-Mails; die blauen E-Mails sind noch ungelesen. Diese Bildschirmansicht kann beliebig verändert werden.
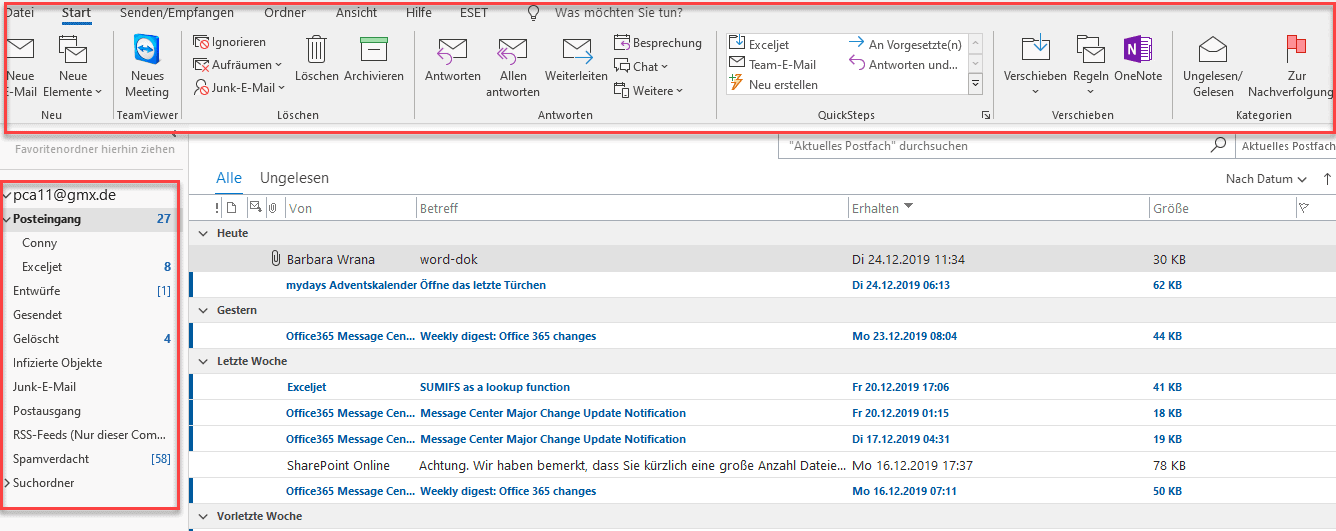
Befehl ANSICHT
Dazu dient im Programm der Befehl Ansicht. Viele Anwender wollen am rechten Bildschirmrand die E-Mail gleich lesen können. Das geschieht über den Befehl Lesebereich. Der Fensterbereich kann beliebig größer oder kleiner gemacht werden. Eine zweite Möglichkeit der Vorschau besteht in der Anzeige von maximal drei Zeilen der E-Mail. Dazu dient der Befehl Nachrichten Vorschau. Sofern man mit diversen Terminen oder Aufgaben arbeitet kann neben dem Lesebereich auch die Aufgabenleiste gezeigt werden.

E-Mail erstellen
Wie wird nun in Outlook eine E-Mail erstellt?
Wir beginnen beim Befehl Start und dem Symbol neue E-Mail. Es erscheint das E-Mail-Fenster, um eine Nachricht zu schreiben. Mit dem Befehl AN verzweige ich zu meinem Adressbuch – hier meine Kontakte.
In einer Firma wird die globale Adressliste mit allen Mitarbeitern der Firma gezeigt. Als Empfänger wähle ich Anna Müller per Doppelklick aus. Sie erscheint im Feld AN. Soll eine Kopie an Othmar Wrana gesendet werden, klicke ich auf den Namen und dann auf CC. Mit OK wird die Box beendet.
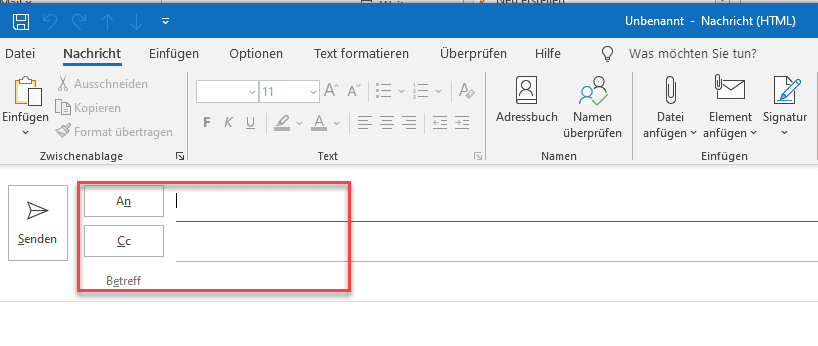
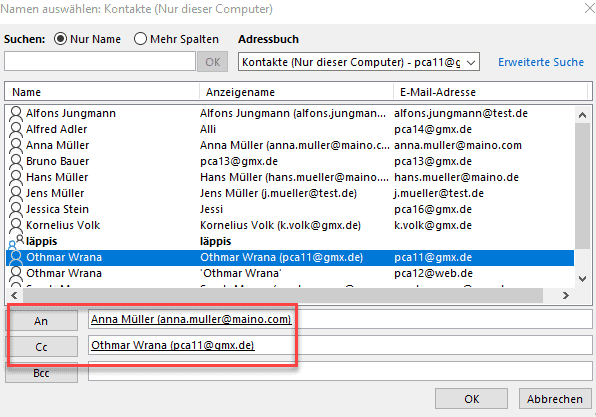
Anlagen anhängen
Der Betreff enthält meine Einladung zum Outlook Seminar. Danach wird der Text geschrieben. Was sind nun Besonderheiten beim E-Mail-Versand? Sie haben bei Outlook die Möglichkeit, Dateien anzuhängen. Dafür dient das Symbol der Büroklammer für Datei anfügen. In der neuen Outlook Version sieht man die letzten 10 Dateien, mit denen man gearbeitet hat.
Für andere Dateien gehen Sie über den Befehl Diesen PC durchsuchen; der typische Windows Explorer wird gezeigt. Neben der Datei-Anlage erlaubt Outlook auch jedes andere Element anzufügen.
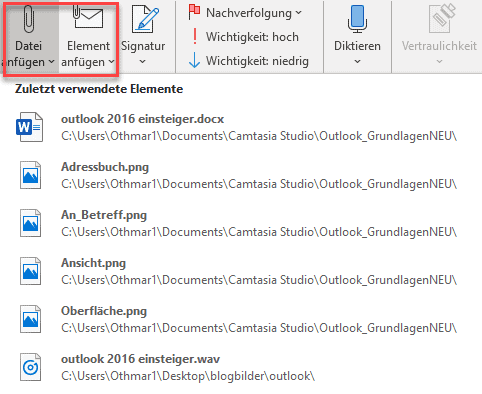
Kalender anfügen
Der Empfänger soll meine freien Termine im Kalender sehen. Dazu dient der Befehl Element anfügen – Kalender. Der Empfänger soll für die nächsten sieben Tage sehen, wie ich verfügbar bin.
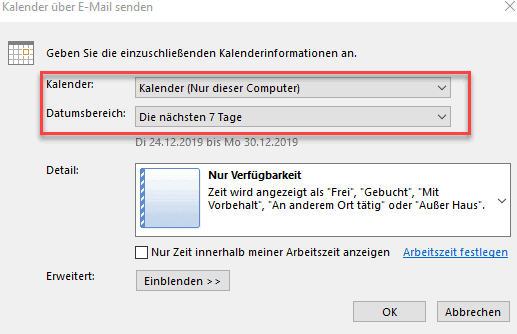
SENDEN
Die ganze Nachricht soll mit der Wichtigkeit hoch gesendet werden. Dazu dient im Menüband der Befehl Wichtigkeit hoch. Die E-Mail erhält ein rotes Ausrufezeichen beim Empfänger.
Klicken Sie auf den Befehl SENDEN.
Die gesendete E-Mail befindet sich im Ordner Gesendete Objekte.
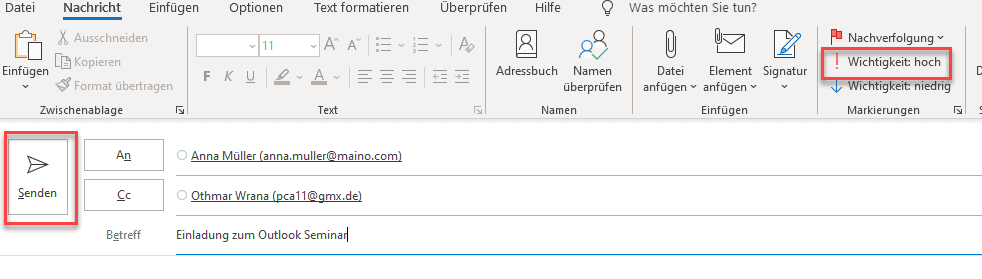
Das könnte Sie auch interessieren
Teams Meeting planen und erstellen
Besprechungen und Liveereignisse In Microsoft Teams gibt es zwei Möglichkeiten, sich zu treffen: Besprechungen in Teams umfassen Audio-, Video- und Bildschirmfreigabe...
Besprechungsoptionen für Einladung Teams Meeting
Besprechungsoptionen für Ihre Einladung mit Teams Die Optionen erlauben die Festlegung für den Wartebereich, Einsatz von Kamera und Mikrofon. Wer darf...
Vorlagen in Outlook 365 erstellen
Vorlage in Outlook 365 erstellen Mit folgenden Schritten wird eine Outlook 365 Vorlage erstellt: Start - Neue E-Mail Schreiben der E-Mail mit dem gewünschten...