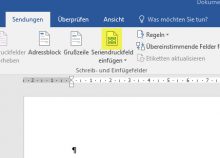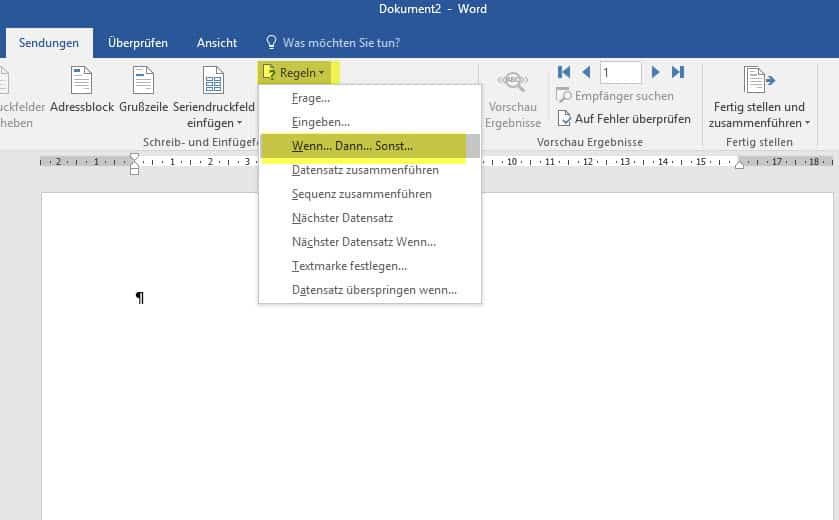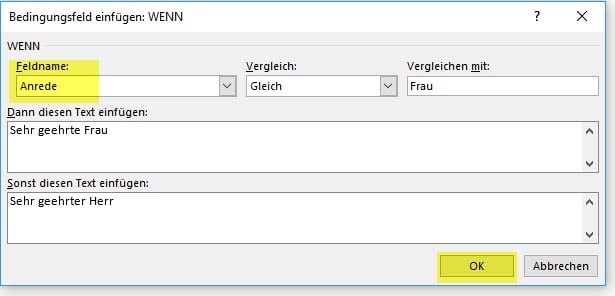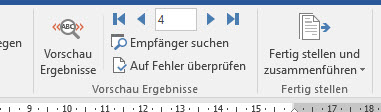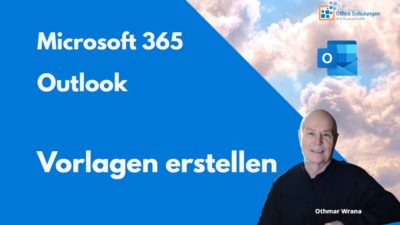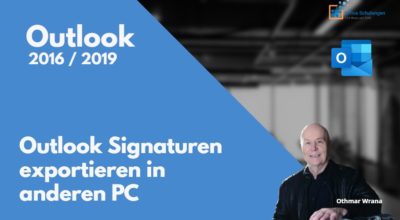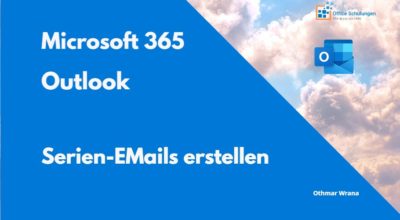Wichtiger Hinweis
Falls Ihre Outlook Kontakte nicht mit den Anreden Herr und Frau erweitert wurden, erfahren Sie in einem Ergänzungsvideo zu diesem Beitrag, wie Sie eine Serienmail trotzdem ansprechend zu Ihren Empfängern bringen können.
Hier geht es zum Ergänzungsvideo Outlook Serienmail ohne Anrede
Video Outlook Serienmail erstellen
Outlook-Adressen auswählen
Ausgangspunkt ist eine Adressdatei in Outlook 2016. (Gilt übrigens auch für andere Outlook-Versionen mit geringen Abweichungen der Dialogboxen). Es handelt sich im Video um eine reine Übungsdatei, alle Datensätze sind fiktiv, weshalb ich auf eine Unkenntlichmachung verzichte. Ähnlichkeiten mit wahren Namen sind zufällig.
Sie sehen die Anrede, Name, Vorname und im Video-Beispiel auch die Firma und die E-Mail-Adressen. Ich wähle zunächst einige Adressen aus, um diesen Personen eine E-Mail zu schreiben.
Nach der Adressenauswahl wählen Sie im Register Start den Menüpunkt Serien E-Mails.

Kontakte zusammenführen und Word starten
In der folgenden Dialogbox „Kontakte zusammenführen“ nehmen Sie Ihre Einstellungen vor.
Entscheiden Sie, Ihre E-Mails nur an die zuvor ausgewählten Kontakte zu senden, oder bei Bedarf alle Kontakte. Sie möchten in Word ein neues Dokument erstellen, oder sie können ein vorhandenes Dokument auswählen. Im Feld Dokumenttyp stellen Sie Serienbriefe ein. Das Ganze wird zusammengeführt in ein neues Word-Dokument.
Bestätigen Sie die Dialogbox mit OK.
Word öffnet sich automatisch und auch das Register Sendungen.
Word registriert, dass sie den Seriendruck starten möchten und die Empfänger aus Outlook ausgewählt haben.
Unter dem Menüpunkt Empfängerliste bearbeiten wäre hier bei Bedarf Ihre Outlookliste weiter zu modifizieren, zum Beispiel weitere Filter einstellen.

Seriendruckfelder einfügen
Auf Ihrem weißen Blatt Papier werden nun die Seriendruckfelder eingefügt.
Mit einem Klick auf Seriendruckfelder einfügen sehen Sie alle 90 Felder, was nicht sonderlich hilfreich ist.
Besser ist folgende Vorgehensweise: Sie klicken im oberen Teil des Befehls Seriendruckfeld einfügen auf das Symbol.
Wieder öffnet sich eine Dialogbox mit dem Namen „Seriendruckfeld einfügen“, aber mit der zusätzlichen Option, „Adressfelder“ wählen zu können. Damit sehen Sie nur die Felder, die für Sie wichtig sind, wie Anrede, Vornahme und Nachname.
Bitte zunächst auf Abbrechen klicken, denn zuvor erstellen wir noch eine Regel.

Regel für personalisierte Anrede erstellen
Eine Regel erstellen Sie mit dem Befehl „Regeln“ und wählen: „wenn dann sonst“.
Das Fenster „Bedingungsfeld einfügen:
Stellen Sie für Feldname die Anrede ein
Vergleich. gleich
Vergleichen mit: hier tragen Sie Frau ein
Lesart: Wenn im Feld Anrede Frau steht, dann soll – sehr geehrte Frau – eingefügt werden.
Sonst diesen Text einfügen, d.h wenn im Feld Anrede nicht Frau steht, dann wird – Sehr geehrter Herr – eingefügt.
Mit OK bestätigen Sie.
Hier wird einmal mehr deutlich, wie wichtig eine gute Datenbankpflege ist. Anredefeld ohne Frau bedeutet mit dieser Regel immer eine Anrede mit „Sehr geehrter Herr“, auch wenn in der Anrede nichts steht oder z.B. Familie, Eheleute, Dr., Dipl.-Ing. etc. Nur zur Info: Die Wenn-Funktion lässt sich mehrfach verschachteln, um mehr als zwei Anredeformen zu generieren. Das zu erklären bedarf eines Extra-Videos.
Name und Vorname einfügen
Fehlt noch der Name der Person. Dafür klicken Sie wieder auf das Icon im oberen Teil des Befehls Seriendruckfeld einfügen.
Wie gehabt die Option Adressfelder markieren und in diesem Fenster nacheinander die Felder Vorname und Nachname mit dem Einfügen-Button einstellen.
Dialogbox schließen.
Achten Sie auf das Leerzeichen zwischen Vor- und Nachname.
Wir sind immer noch im gleichen Register und lassen uns mit einem Klick auf Vorschauergebnisse das Ergebnis anzeigen.
E-Mail Text schreiben und Prüfung
Ergänzen Sie Ihre Anrede noch mit einem Satzzeichen und schreiben Ihren E-Mail Text.
Dieser Seriendruck wird jetzt noch einmal überprüft.
Im Modul Vorschau-Ergebnisse prüfen Sie über die Funktionen der Datensätze ihre einzelnen Datensätze mit Klick auf die Vor- und Zurückpfeile.
Fertigstellen und senden
Zum Versenden der Serien E-Mail klicken Sie auf Fertig stellen zusammenführen > E-Mail Nachrichten senden.
Im Fenster „Seriendruck in E-Mail“ die Betreffzeile eingeben.
Datensatzauswahl: Eine Auswahl findet selbstverständlich nur unter den Datensätzen statt, die Sie zu Beginn ausgewählt haben. In unserem Video-Beispiel sind das fünf Datensätze.
Wenn Sie jetzt auf den Befehl OK klicken, wird Ihre Serien E-Mail sofort versendet. Beobachten Sie, wie sich die Anrede laufend verändert bis alle Serien E-Mails gesendet sind.
In Outlook im Ordner gesendete Objekte prüfen Sie den Ausgang ihrer E-Mail-Adressen.
Vielen Dank. Gutes Gelingen und weiterhin viel Erfolg mit Outlook.
Ihr Othmar Wrana
Das könnte Sie auch interessieren
Vorlagen in Outlook 365 erstellen
Vorlage in Outlook 365 erstellen Mit folgenden Schritten wird eine Outlook 365 Vorlage erstellt: Start - Neue E-Mail Schreiben der E-Mail mit dem gewünschten...
Outlook Signaturen exportieren in anderen PC
Outlook Signaturen exportieren in anderen PC oder Laptop Outlook bietet keine Möglichkeit, Signaturen von einem PC auf einen anderen PC zu übertragen, z. B. beim...
Serien-Emails mit Outlook 365 erstellen
Serien-Emails mit Outlook 365 Serien-Emails sind Nachrichten, die an viele Empfänger aus den Outlook Kontakten versendet werden. Bis auf wenige Stellen enthält die...