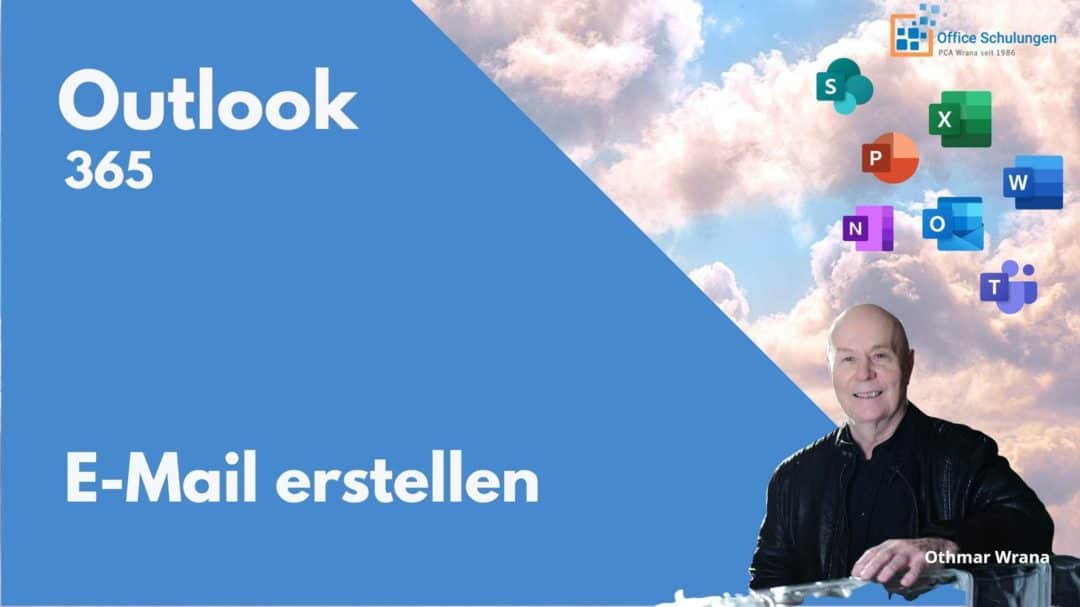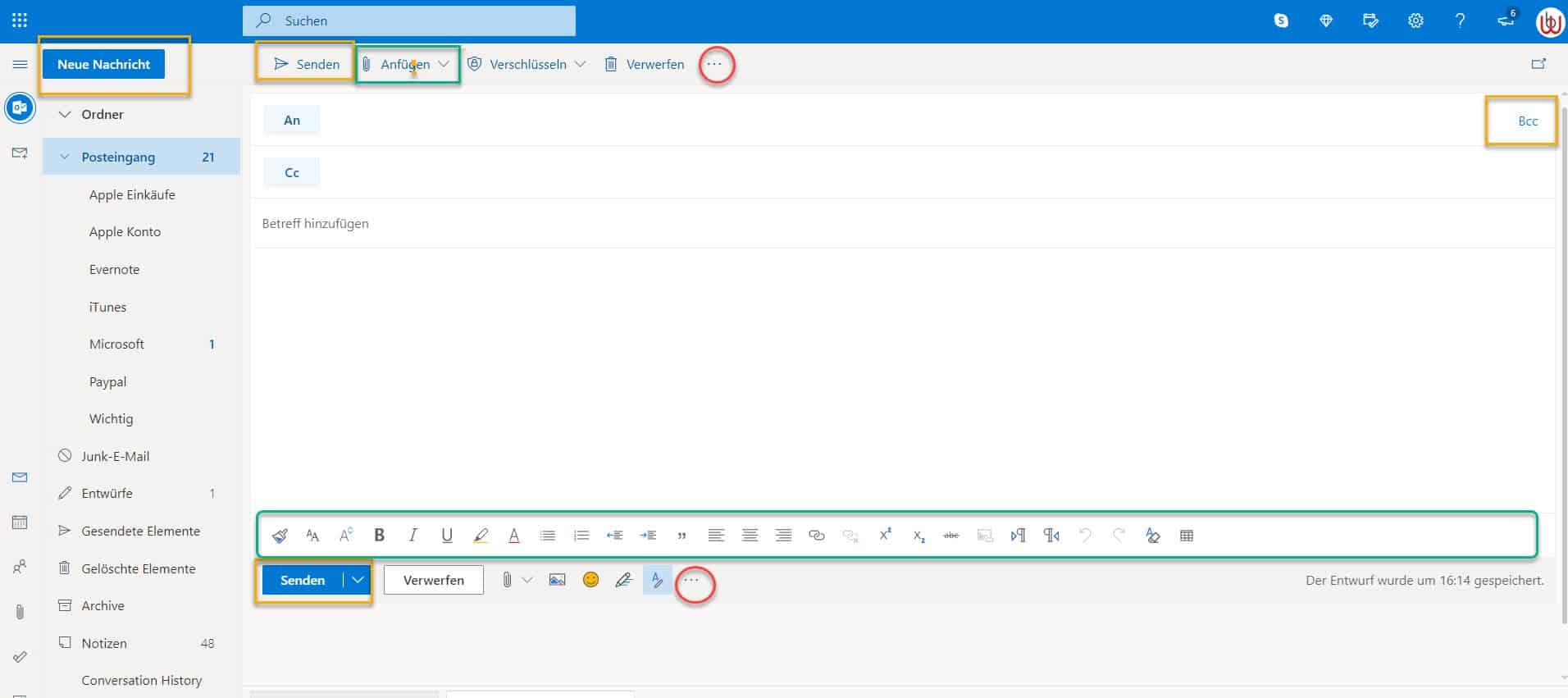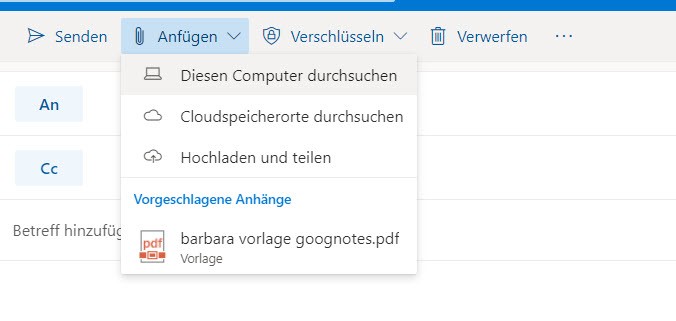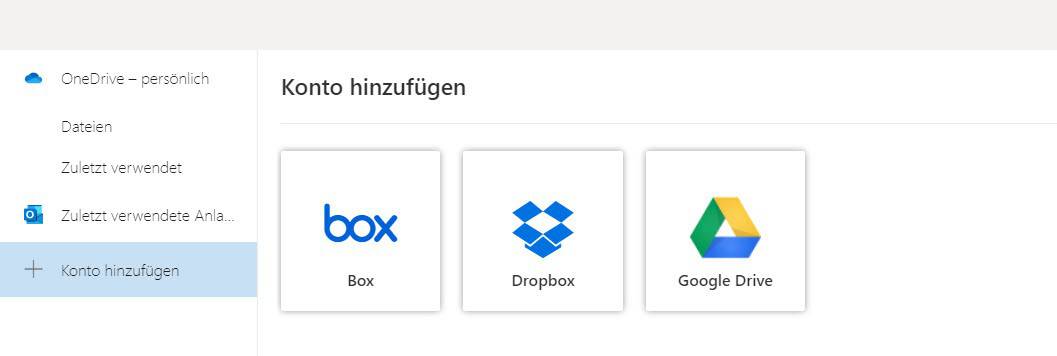E-Mail schreiben Outlook 365 online
Es geht um die Variante Outlook 365 ONLINE. Die Online-Variante unterscheidet sich etwas vom offline installierten Outlook 365. Auf das grundsätzliche E-Mail schreiben gehe ich im Video ein. Ich beschreibe es aber nicht schriftlich, weil es so unterschiedlich zur Offline-Installation nicht ist. Hier geht es vor allem um die kleinen Unterschiede der Online-Variante von Outlook 365 zur Offline-Installation.
Das Video zu Outlook 365 Online
Immer wieder das BCC-Feld – wo ist das in Outlook 365 online?
Die Blind-Carbon-Copy, das BCC-Feld, wird häufig falsch oder gar nicht genutzt. Dabei ist vor dem Hintergrund der steigenden Datenschutzmaßnahmen dieses eine Feld besonders wichtig – und dabei am einfachsten umzusetzen. Nur wo ist es? Direkt vor Ihrer Nase und trotzdem gibt es zahlreiche Anfragen, wie das BCC-Feld sichtbar wird.
Oben rechts im Nachrichtenfenster klicken Sie auf BCC. Möglich ist auch, dass Sie dort noch das CC-Feld einstellen müssen, falls Sie Outlook 365 Online zum ersten Mal einrichten oder starten.
Das Drei-Punkt-Menü
Das Drei-Punkt-Menü befindet sich an zwei Stellen im Nachrichtenfenster. Erste Stelle wir oben im Bild direkt neben dem Papierkorb (Verwerfen) und an der zweiten Stelle unten in der sog. Statuszeile.
Mit Klick auf die 3 Punkte erhalten Sie weitere Befehle wie z.B. E-Mail als Entwurf speichern, eine Signatur einfügen, die Wichtigkeit festlegen oder Nachrichten Optionen bestimmen.
Nachrichten formatieren
Es gibt neue Möglichkeiten eine E-Mail in Outlook 365 Online optisch zu gestalten, die in der Offline-Variante von Outlook nicht gegeben sind. Standardmäßig ist unten die Formatierungsleiste eingeblendet. Wer das abstellen möchte, bedient den Schalter Formatierungsoptionen ausblenden.
Emojis und Gifs einfügen
In der Statusleiste, unterhalb der Formatierungsleiste, finden Sie die Emojis und Gifs. Die Handhabung ist selbsterklärend und gehört zu den Zeitdieben 😉
Interessant ist der EDITOR-Stift. Hier verbirgt sich eine Korrekturhilfe für Rechtschreibung und Grammatik.
Speicherorte in Outlook 365 Online
Dateianhänge speichern Sie nach wie vor auf Ihren Laufwerken oder in der Cloud – ein Cloudspeicherorte wie OneDrive zum Beispiel. Andere Cloudspeicher wie BOX, Dropbox und Google Drive können nur angesprochen werden, wenn eine entsprechende Installation dieses Cloudspeichers vorhanden ist.
- Anfügen
- Cloudspeicherorte durchsuchen
- Konto hinzufügen
Selbstverständlich können Sie aus dem Cloudspeicher umgekehrt Dateien hochladen um sie mit Ihrer E-Mail zu versenden.
Viel Spaß und Erfolg mit Outlook 365 in der Online-Variante
Ihr Othmar Wrana
Das könnte Sie auch interessieren
Teams Meeting planen und erstellen
Besprechungen und Liveereignisse In Microsoft Teams gibt es zwei Möglichkeiten, sich zu treffen: Besprechungen in Teams umfassen Audio-, Video- und Bildschirmfreigabe...
Besprechungsoptionen für Einladung Teams Meeting
Besprechungsoptionen für Ihre Einladung mit Teams Die Optionen erlauben die Festlegung für den Wartebereich, Einsatz von Kamera und Mikrofon. Wer darf...
Layout von Pivot Tabellen ändern in Excel 365
Layout von Pivot Tabellen ändern in Excel 365 Die Darstellung einer Pivot Tabelle kann vielfältig geändert werden. Durch Reduzieren und Erweitern einzelner...