Outlook Signaturen exportieren in anderen PC oder Laptop
Outlook bietet keine Möglichkeit, Signaturen von einem PC auf einen anderen PC zu übertragen, z. B. beim Umzug auf einen neuen Rechner. Wer keine spezielle Software einsetzt, zum Beispiel MoBackup, kann das Problem relativ einfach lösen unter Zuhilfenahme eines USB-Sticks. Sollen Signaturen auf einen anderen PC übertragen werden, muss dazu der Inhalt des Ordners SIGNATURES kopiert werden, um ihn anschließend in den anderen Computer/Userprofil einzufügen.
Der Ordner Signatures
Ich zeige hier und im Video, wie ich Signaturen von meinem Computer unter dem User „Othmar1“ in einen anderen Computer bzw. in ein anderes Userprofil exportiere.
Der Ordner SIGNATURES befindet sich bei der Standardinstallation von Outlook 365 in folgendem Pfad:
C:\Users\<Ihr Name>\AppData\Roaming\Microsoft
Für <Ihr Name> steht der Name, mit dem Sie sich in Windows angemeldet haben. Der AppData-Ordner ist Bestandteil Ihres User-Profils und der Eigenen Dateien. Allerdings nicht sichtbar in den Standardeinstellungen. Das könnte man ändern. Allerdings ist dieser Ordner nicht ohne Grund unsichtbar und meistens haben Sie als User in den Firmen keinen Zugriff auf diesen Ordner.
Wie komme ich nun in den Signatures Ordner?
- Geben Sie in das Suchfeld unten links in der Startleiste (Lupe) folgende Suchphrase ein: %appdata%\microsoft\signatures
- Bestätigen Sie mit ENTER.
Sie gelangen direkt zu den einzelnen Signaturen, also dem kompletten Inhalt des Ordners Signatures, auch wenn dieser Ordner in der Regel ausgeblendet ist.
Zum Video Outlook Signaturen exportieren
TIPP
Den Backslash \ stellen Sie dar mit der Tastenkombination AltGr + ß
oder
Sie kopieren einfach die Suchphrase: Markieren – STRG C + STRG V
Schritt für Schritt den Ordner Signatures exportieren
Wie oben beschrieben, steuern Sie den Ordner Signatures an.
- Kopieren Sie den kompletten Inhalt des Ordners Signatures z.B. auf einen USB-Stick, mit dem Shortcut STRG+A für alles markieren – Rechtsklick auf die Markierung – Senden an den Stick, der im PC steckt.
- Im anderen Computer steuern Sie ebenfalls wieder diesen Pfad an: C:\…\AppData\Roaming\Microsoft\Signatures
- Kopieren Sie nun die Inhalte vom Stick in den Ordner Signatures des anderen Computers. Achten Sie darauf in den richtigen USER-Ordner zu kopieren, falls dort mehrere Nutzer angemeldet sind.
- Damit sind alle Outlook Signaturen exportiert auf einen weiteren Computer.
Das gleiche Verfahren gilt auch, wenn Sie die Signaturen einem anderen Nutzer zukommen lassen möchten. Also derselbe Computer, aber einem anderen Nutzer.
HINWEIS: In Firmen dürfen häufig keine Sticks o.ä. Datenträger angeschlossen werden. Fragen Sie Ihre Admins!
Viel Erfolg
Ihr Othmar Wrana

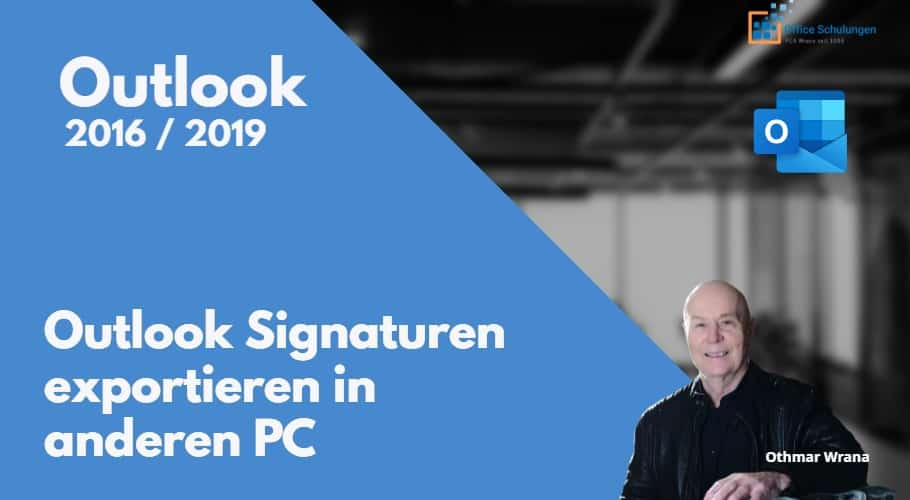
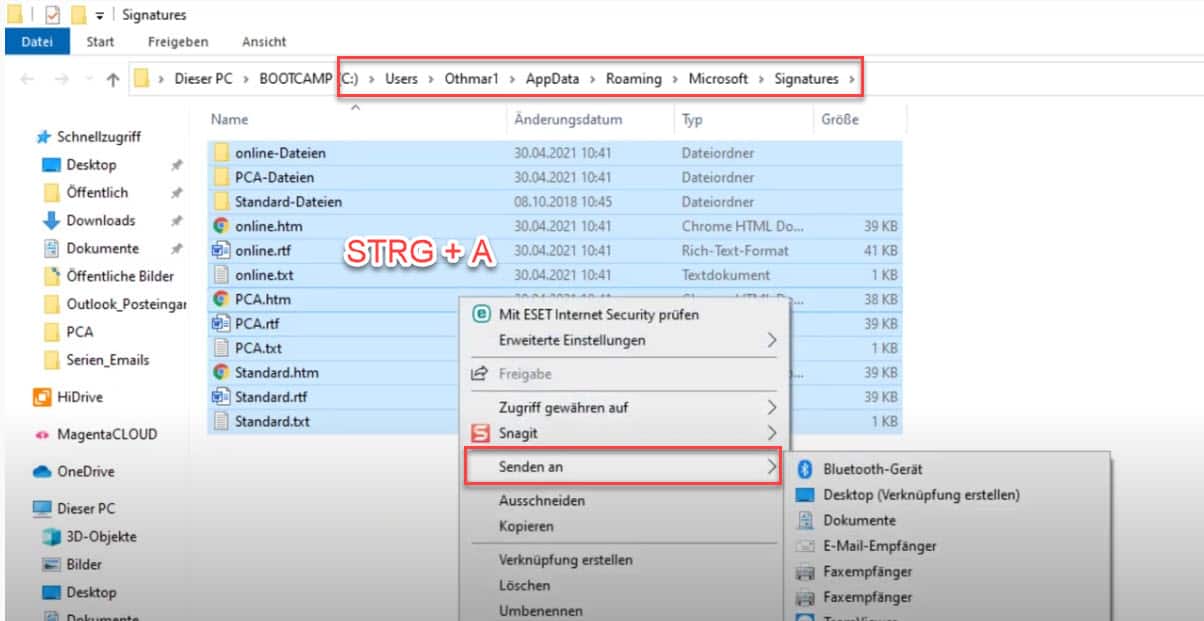
Eine Anleitung für MacOS wäre noch Klasse 🙂
Vielen Dank! Genau was ich gesucht habe. Eine perfekte und einfache Anleitung!
Sehr hilfreich, v.a. die Suchanleitung. Besten Dank.
Ein sehr hilfreicher Beitrag, genau das, was ich gerade gesucht habe. (Auch, wenn ich den Sinn dahinter nicht sehe, warum die Signaturen Geräte gebunden sind und nicht Konten gebunden).
Das mal beiseite; vielen Dank für die ausführliche Erklärung!
Vielen Dank für den Beitrag. Sehr hilfreich.