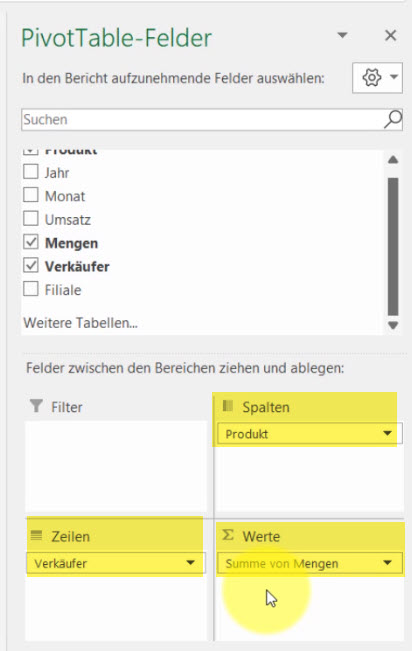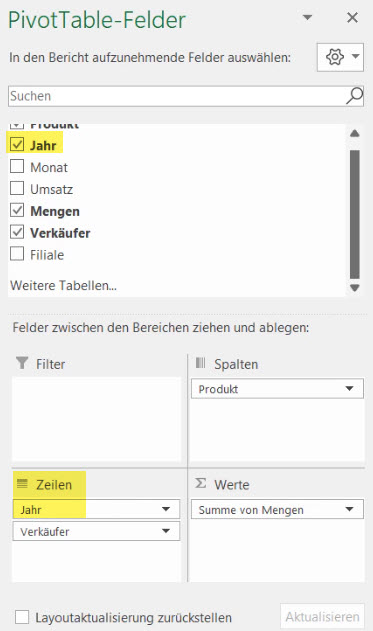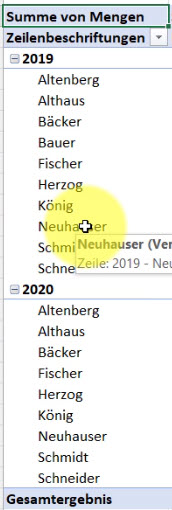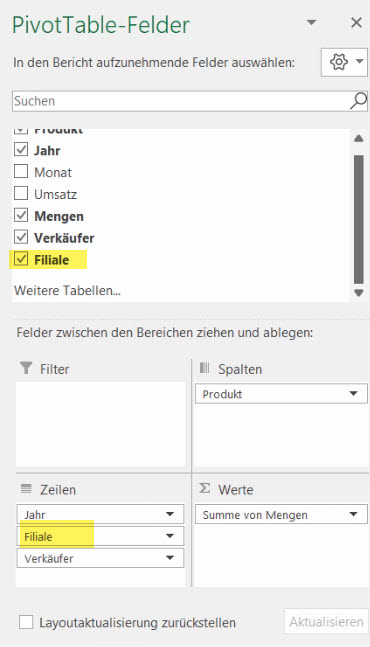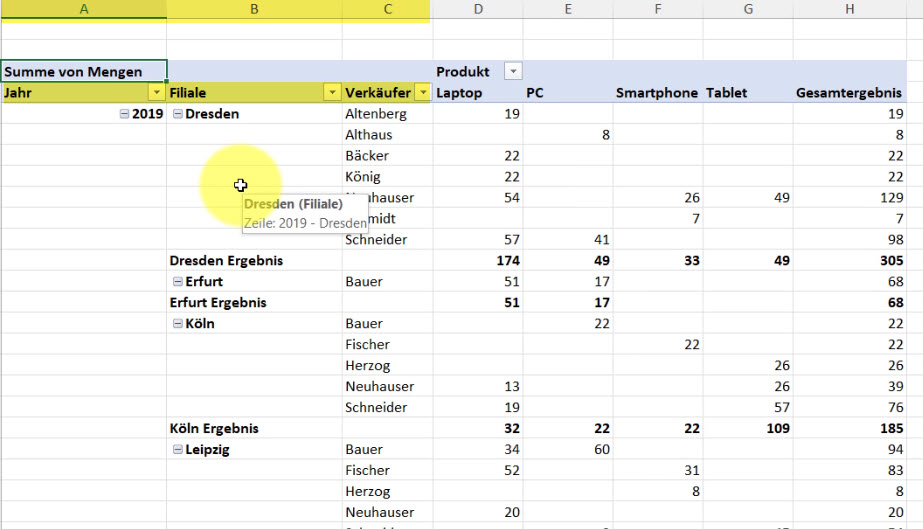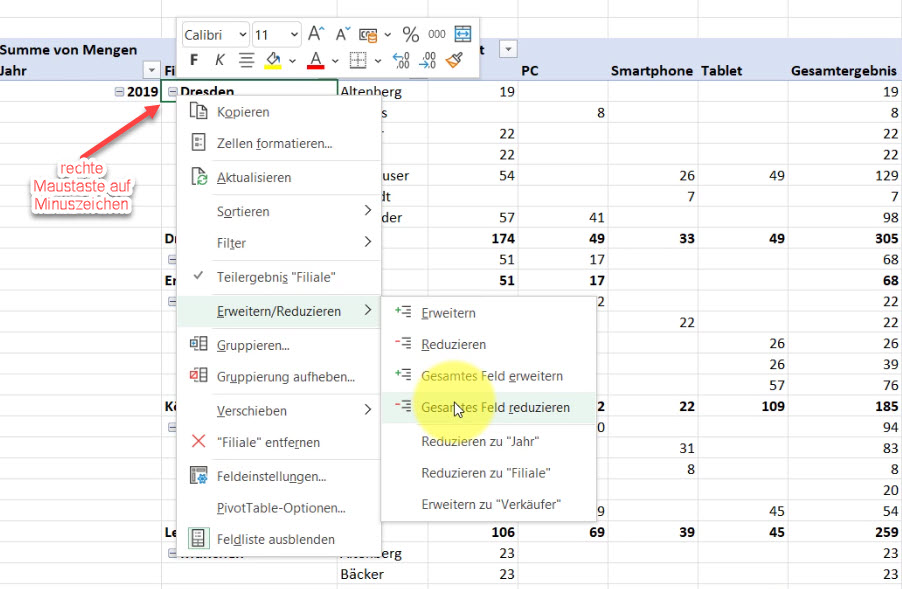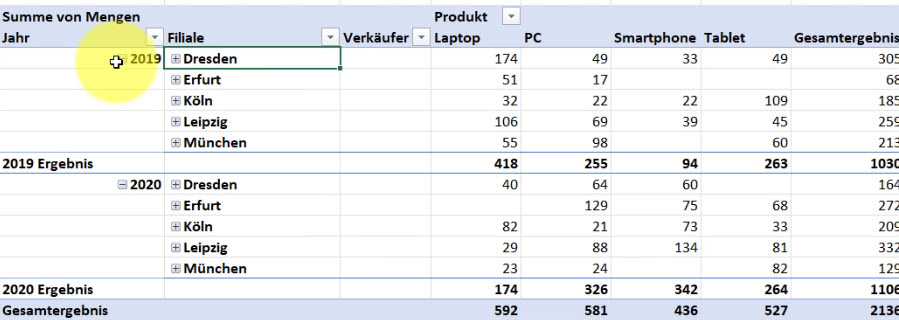Ansprechende Berichte für eine schnelle und einfache Erfassung von Zahlen und Fakten
Mit Pivot Tabellen analysieren Sie Daten blitzschnell und gewinnen damit auch wichtige Informationen. Gerade im Berufsleben beruhen wichtige Erkenntnisse auf diesen Zahlen. Damit den weitreichenden Entscheidungen Rechnung getragen wird, bieten gerade Pivot Tabellen viele Optionen, die Ergebnisse übersichtlich aufzubereiten und mit wenigen Klicks, ein ansprechendes Layout zu gestalten.
Die Entscheider, die mit diesen Daten arbeiten, benötigen für eine schnelle und einfache Erfassung eine visualisierte Aufbereitung der Zahlen.
Im Video zeige ich die wichtigsten Layout-Optionen, wie die Daten und Fakten auf unterschiedliche Art und Weise dargestellt werden können.
Zum Video
Eine ganz normale Pivot Tabelle
Zunächst erstelle ich eine Pivot Tabelle über
Einfügen – Pivot Table.
Die Daten sind bereits korrekt eingetragen.
Das Fenster wird nur noch mit OK bestätigt.
Jahreszahlen in Spalte A ergänzen
Nun möchte ich die Tabelle in Spalte A ergänzen um die Jahreszahlen.
Feld Jahr nach Zeilen ziehen und für die Optik sieht es besser aus, wenn ich die Jahreszahlen vor den Verkäufern darstellen lasse. Dafür schiebe ich das Feld Jahr nach oben vor dem Feld Verkäufer.
Ich will auch die Filialen sehen in der Spalte A
Das Feld Filiale nach Zeilen ziehen und vor Verkäufer platzieren. Damit habe ich eine plausible Pivot Tabelle nach Jahreszahlen, den Filialen und den dazugehörigen Verkäufern.
Reduzieren und Erweitern
Diese Darstellung kann beliebig verändert werden, indem man Felder reduziert oder erweitert. Das geschieht am einfachsten mit einem Rechtsklick auf das Minuszeichen.
Reduzieren am Dresden: Hier möchte ich nur noch die Filialen sehen – keine Verkäufernamen.
- Rechtsklick auf – vor Dresden
- Befehl Erweitern/Reduzieren
- Befehl Gesamte Feld reduzieren
Jahreszahl reduzieren
Genauso kann ich die Jahreszahlen ebenfalls völlig reduzieren lassen. Per Rechtsklick auf das Minuszeichen etc.
Die Schritte gehen Sie weiter wir oben beschrieben.
Ich habe nur noch die Jahreszahlen und die Stückzahlen am Bildschirm
Felder erweitern
Die Schritte analog wie beim Reduzieren, nur heißt es jetzt im letzten Schritt „Gesamtes Feld erweitern“.
Am Beispiel der Jahreszahl sieht das Ergebnis so aus:
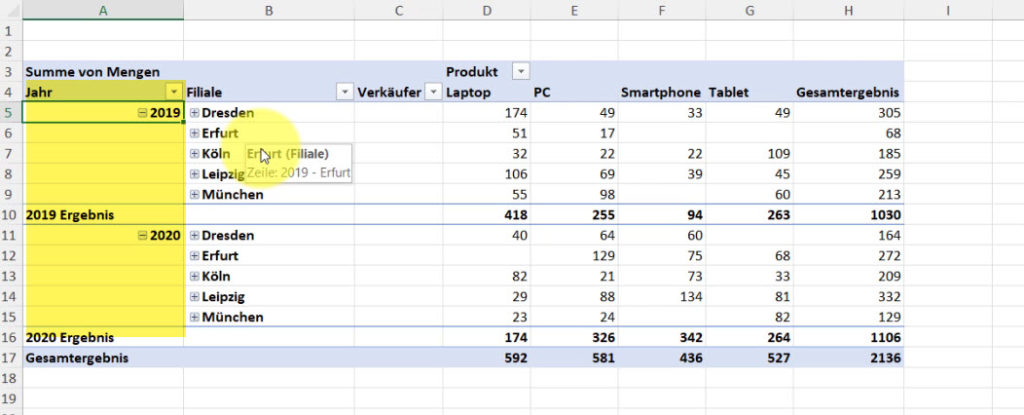
Jahreszahl erweitern in Excel 365
Erweitern zu Verkäufern
Wenn ich am Beispiel von Dresden die Verkäufer wieder sichtbar machen möchte, gehe ich den Weg wir oben beschrieben bis zum letzten Befehl: „Erweitern zu Verkäufer“
Ergebnis nur für Dresden in diesem Beipsiel
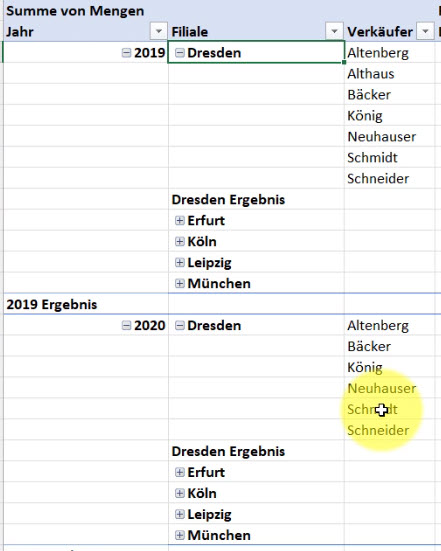
erweitern verkäufer nur für dresden
Berichtslayout
Sie erhalten mit dem Befehl
Entwurf – Berichtslayout – Kurzformat das Standard-Layout. „Im Tabellenformat anzeigen“ stellt eine erweiterte Ansicht dar, in der Sie Felder reduzieren/erweitern können.
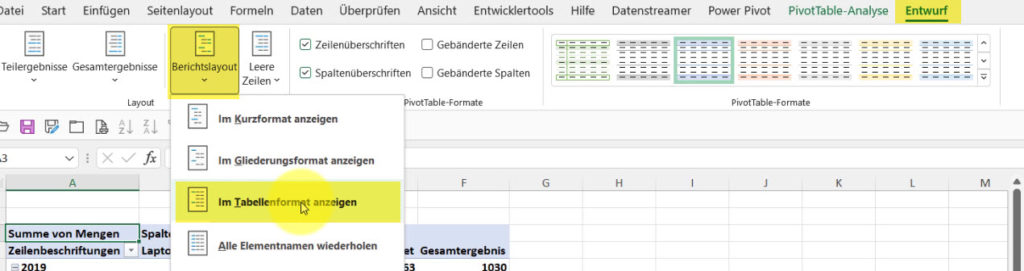
Menü Berichtslayout
Viel Spaß mit Excel Pivot Tabellen in Office 365 und bis zum nächsten Mal
Ihr Othmar Wrana
Downloads zum Beitrag
Laden Sie auch die Tabelle herunter und wenn Sie mögen, das PDF zu diesem Beitrag. Kostenfrei und ohne Herausgabe der E-Mail Adresse. Es freut mich trotzdem sehr, wenn Sie meinen Newsletter abonnieren.
Das könnte Sie auch interessieren
Wozu verwendet man Microsoft Power BI
Zum Video Wozu verwendet man Microsoft Power BI? Brauche ich Power BI überhaupt, wenn doch bereits das gesamte Microsoft Office Paket eingesetzt wird? Cornelia...
Rechnen in Pivot Tabellen Excel 365
Excel 365 - Rechnen in Pivot Tabellen Die Tabelle zeigt diverse Produkte, Verkäufer/innen, Umsatz- und Mengenangaben. Wir berechnen den Gesamtumsatz pro...
Excel 365 Pivot Tabellen Grundlagen
Excel 365 Pivot Tabellen Grundlagen behandelt im ersten Teil meiner geplanten Mini-Video-Serie die Voraussetzungen für Pivot-Tabellen. Anschließend erstelle ich...