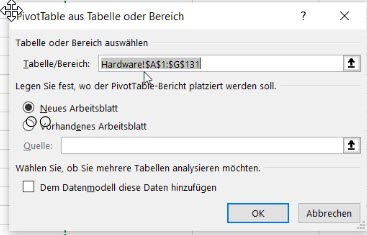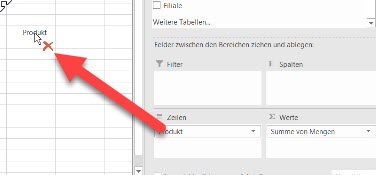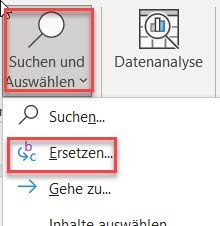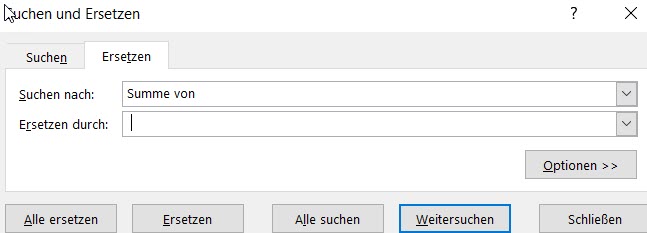Excel 365 Pivot Tabellen Grundlagen
behandelt im ersten Teil meiner geplanten Mini-Video-Serie die Voraussetzungen für Pivot-Tabellen. Anschließend erstelle ich eine Verkaufsübersicht von diversen Produkten aus unterschiedlichen Jahren und Monaten. Dazu Umsatzzahlen und Stückzahlen in der Spalte Mengen.
Die Tabelle und ein PDF wird am Ende des Beitrags als Download angeboten.
Zum Video
Was sind Pivot Tabellen?
Pivot Tabellen stellen nur eine andere Ansicht auf die Originaldaten dar, d. h. das Original bleibt unverändert. Die Darstellung in den Pivot Tabellen sieht aber völlig anders aus.
Voraussetzungen für Pivot Tabellen sind drei Punkte
- Zum einen müssen alle Spalten eine Beschriftung aufweisen. Das sollte generell eine Selbstverständlichkeit sein bei Tabellen.
- Zum zweiten darf es keine verbundenen Zellen geben
- Zum dritten dürfen keine leeren Spalten oder leeren Zeilen vorhanden sein.
Ausgangspunkt für unsere erste Pivot Tabelle soll eine Verkaufsübersicht von diversen Produkten aus unterschiedlichen Jahren und Monaten sein, dazu Umsatzzahlen und Stückzahlen in der Spalte Mengen.
Pivot-Tabelle erstellen: Eine Verkaufsübersicht von Produkten
Eine Frage könnte lauten: Wie viele Stücke pro Produkt wurden verkauft?
Mit dem Befehl Einfügen und dem Icon Pivot Tabelle folgt diese Dialogbox: PivotTable aus Tabelle oder Bereich
Der Datenbereich von A1 bis G131 wurde übernommen. Es ist sinnvoll, die Pivot Tabelle auf einem neuen Arbeitsblatt zu erstellen.
Das neue Blatt zeigt im rechten Teil alle Spaltenbezeichnungen der Ursprungstabelle
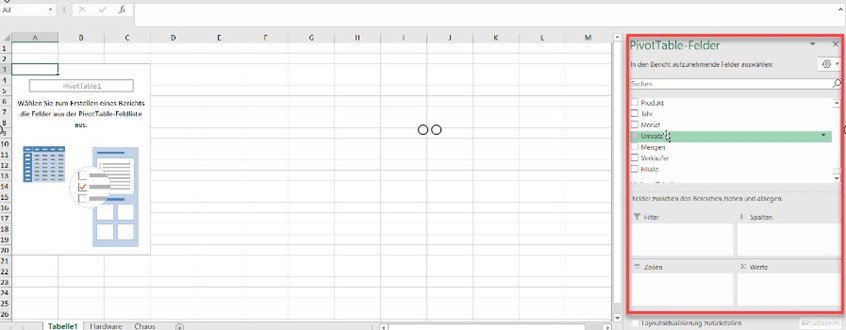
Spaltenbezeichnungen
Die vier Felder
Im unteren rechten Teil dieses Fensters gibt es vier Felder, mit denen das Layout der Pivot Tabelle bestimmt wird.
- Filter
- Zeilen
- Spalten
- Werte
Es sollen die verkauften Stückzahlen pro Produkt gezeigt werden.
Dazu wird „Produkt“ in den Bereich Zeilen gezogen.
Die „Mengen“ ist ein Werte-Feld und wird in den Bereich Werte gezogen.
Fertig ist die erste Pivot Tabelle. Sinnvoll wird es sein, die Zahlen nach Bedarf zu formatieren.
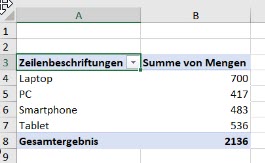
Sortieren und löschen
Die Tabelle ist zunächst alphabetisch sortiert. Man kann Pivot Tabellen generell immer neu sortieren. Auch die Umsatzspalte kann sortiert werden.
Zum Löschen der Felder werden diese einfach nach links bewegt.
Eine weitere Pivot Tabelle für die monatlichen Umsatzzahlen
Diese Tabelle kann einfach mit COPY an PASTE (kopieren und einfügen) erstellt werden. Dazu wird die Pivot-Tabelle markiert und kopiert und an anderer Stelle eingefügt.
Nun habe ich eine zweite Pivot Tabelle erstellt, zurzeit mit den exakten Daten wie die erste Pivot-Tabelle.
Jetzt kann ich in der neuen Tabelle die Produkte löschen und dafür die Monate per DRAG and DROP einfügen. Analog können statt der Mengen die Umsatzahlen eingefügt werden.
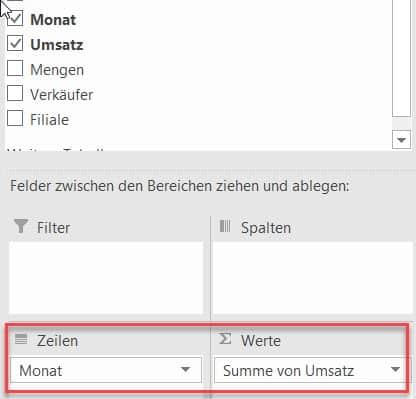
Was geschieht, wenn in der Originaltabelle die Daten geändert werden?
Die Pivot Tabelle muss manuell aktualisiert werden. Am einfachsten per Kontextmenü (Klick mit der rechten Maustaste innerhalb der Pivot Tabelle) und dem Punkt AKTUALISIEREN.
Nun habe ich eine zweite Pivot Tabelle erstellt, zurzeit mit den exakten Daten wie die erste Pivot-Tabelle.
Jetzt kann ich in der neuen Tabelle die Produkte löschen und dafür die Monate per DRAG and DROP einfügen. Analog können statt der Mengen die Umsatzahlen eingefügt werden.
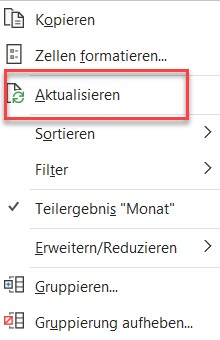
Zahlenfelder
Im Werte-Feld kann nicht nur der Umsatz gezeigt werden, sondern auch weitere Wertefelder. In diesem Beispiel kann auch das Feld Mengen im Wert-Feld eingetragen werden.
Generell sind bei Pivot Tabellen die Zahlenfelder immer geschützt gegen Eingaben, d.h. ich kann die Zahlen nicht entfernen oder überschreiben.
Textfelder können beliebig verändert werden
Ersetzen Funktion
Der Begriff Summe von wird automatisch erzeugt und ist so nicht gewünscht.
Ein einfacher Weg, diesen Text zu entfernen, ist die Ersetzen Funktion von Excel
Das war es schon für den ersten Teil
Im nächsten Video werde ich zeigen, wie man das Layout verändern kann und wie man spezielle Tabellen erstellt.
Viel Erfolg wünscht
Othmar Wrana
Downloads zum Beitrag
Laden Sie auch die Tabelle herunter und wenn Sie mögen, das PDF zu diesem Beitrag. Kostenfrei und ohne Herausgabe der E-Mail Adresse. Es freut mich trotzdem sehr, wenn Sie meinen Newsletter abonnieren.
Das könnte Sie auch interessieren
Wozu verwendet man Microsoft Power BI
Zum Video Wozu verwendet man Microsoft Power BI? Brauche ich Power BI überhaupt, wenn doch bereits das gesamte Microsoft Office Paket eingesetzt wird? Cornelia...
Layout von Pivot Tabellen ändern in Excel 365
Layout von Pivot Tabellen ändern in Excel 365 Die Darstellung einer Pivot Tabelle kann vielfältig geändert werden. Durch Reduzieren und Erweitern einzelner...
Rechnen in Pivot Tabellen Excel 365
Excel 365 - Rechnen in Pivot Tabellen Die Tabelle zeigt diverse Produkte, Verkäufer/innen, Umsatz- und Mengenangaben. Wir berechnen den Gesamtumsatz pro...