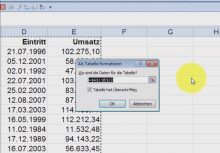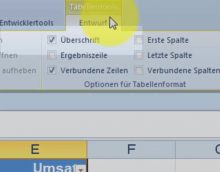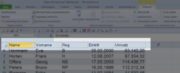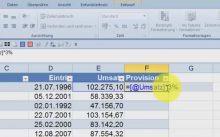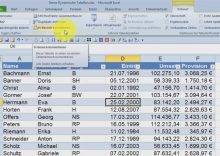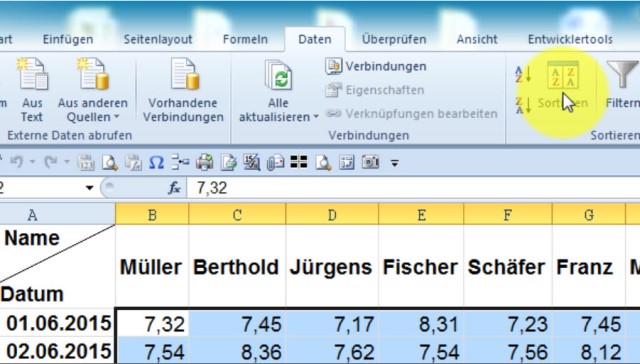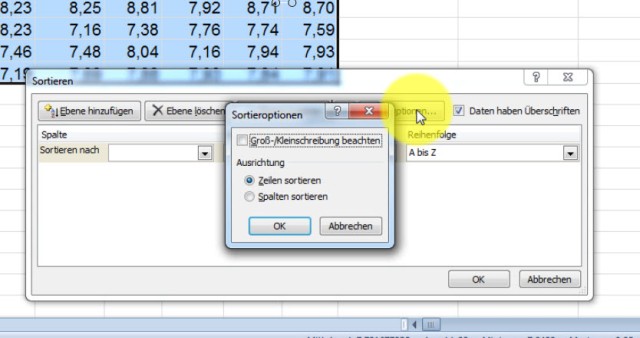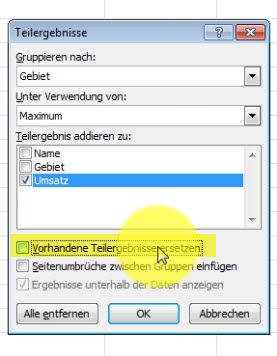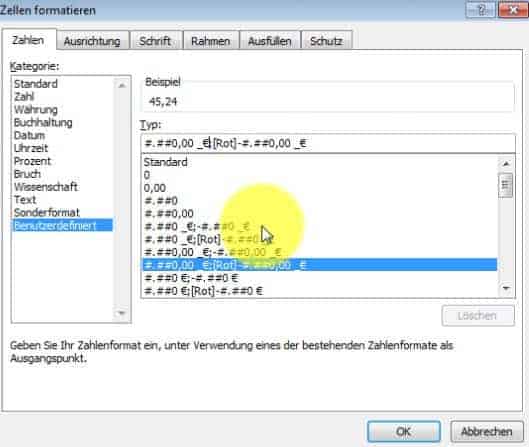Excel sortieren Funktion in Excel 365 In diesem Beitrag wird die neue Funktion SORTIEREN in der Excel 365 Version vorgestellt. Entscheidend dabei ist die...
Dynamische Tabelle Excel
Dynamische Tabelle in Excel
Wir stellen Ihnen eine dynamische Tabelle in Excel vor. Im Video mit einer Beispieldatei und hier als Textbeitrag haben wir für Sie das Prozedere noch einmal zusammengefasst. Die dynamische Tabelle bildet eine Funktionalität in Excel, die leicht übersehen wird. In unserer Tabelle sind keine leeren Spalte und Zeilen enthalten. Wie immer, wenn Sie mit Datensatzlisten arbeiten; gleichgültig ob Sie sortieren, filtern, berechnen oder eben eine dynamische Tabelle erzeugen wollen
Video
Wie man eine dynamische Tabelle erzeugt
Klicken Sie irgendwo innerhalb Ihrer Tabelle, gleichgültig ob in der ersten, in der letzten Spalte, am Anfang, am Ende der Zeilen und wählen Sie aus dem „Register START“ den Schalter „Als Tabelle formatieren“. Im darauffolgenden Fenster öffnen sich zahlreiche Tabellenformatvorlagen.
Auf den ersten Blick wirkt das Ganze lediglich wie eine Farbauswahl. Wir wählen im Beispiel einen mittleren Typ aus den Tabellenformatvorlagen. Der hell-dunkel-wechsel ist bei langen Listen gut zu lesen.
In neuen Fenster erkennt das System den Daten- oder Eingabebereich automatisch, markiert ihn und erkennt auch, dass die Tabelle Überschriften/Feldnamen hat. Mit O. K. dieses Fenster bestätigen. An dieser Stelle haben Sie bereits an dynamische Tabelle erzeugt
Merkmale dynamische Tabelle
Wenn sie genauer auf den Bildschirm schauen, stellen Sie fest, dass mit Erzeugen dieser dynamischen Tabelle, ein weiteres Befehlsregister, nämlich Tabellentools, aufgetaucht ist.
Weiter bemerken Sie, das offensichtlich automatisch die Filterfunktion eingeschaltet ist. Das könnte man natürlich auch über Daten filtern erreichen. Hier gehört das alles zum Gesamtpaket Dynamische Tabellen. Weiter zum Gesamtpaket gehört, dass rechts unten in der letzten Zelle der Tabelle, eine kleine Eckmarkierung auftaucht. Diese Markierung stellt das aktuelle Ende der Tabelle dar.
Schauen wir, was diese Tabelle so dynamisch macht
und was die Arbeit mit einer dynamischen Tabelle so angenehm erscheinen lässt.
Sie scrollen in der Tabelle nach unten. Fügen Sie zum Beispiel einen weiteren Mitarbeiter hinzu. Bemerken Sie, dass automatisch die Titel, d.h. die Spaltenüberschriften, fixiert sind? Diese Fixierung ist erst dann aufgehoben, d.h. Überschriften verschwinden erst dann, wenn Sie unterhalb der Tabelle klicken, um einen neuen Eintrag vorzunehmen. Nach der Eingabe Ihres neuen Mitarbeiters sind die Titel wieder fixiert und die Formatierung wird automatisch fortgeführt. Wenn Sie statt einer neuen Zeile eine neue Spalte einfügen, etwa um eine Berechnung zu ergänzen, wird die Formatierung in alle Richtungen fortgeführt.
Sie ergänzen in unserem Beispiel eine Spalte mit dem Namen „Provision“. Tragen Sie in die Zelle eine Formel ein, werden Sie bemerken, dass diese Formel ein wenig anders aussieht als andere Formeln. Mit Hilfe einer einfachen Rechenanweisung berechnen Sie für jeden Mitarbeiter 3 % von seinem Umsatz als Provisionsbetrag. Wie immer beginnen Sie im ersten Ergebnisfeld mit einem Gleichheitszeichen und klicken das erste Rechenfeld an. Normalerweise muss die Formel lauten: = E2 * 3 %.
Klicken Sie E an, dann taucht nicht etwa die Adresse E2 auf, sondern der Platzhalter „@ und der Datenfeldname „Umsatz“. Also @Umsatz. Fügen Sue nun noch hinzu: * 3 %. Die Formel lautet komplett: @Umsatz*3%. Bestätigen Sie diese Berechnung mit ENTER. Die Formel wird automatisch in alle Zeilen Ihrer dynamischen Tabelle kopiert. Das Format ist noch nicht so gelungen. Bitte markieren Sie die Spalte und wählen das Währungsformat aus.
Nehmen Sie nun einen weiteren Eintrag auf. Sie werden feststellen, dass auch die Formel automatisch fortgeführt wird. Man muss die Formel nicht kopieren. Die Filterpfeile, die integriert sind, entsprechen den Standard Filterpfeilen wie sie in Datensatzlisten Verwendung finden können.
Dynamische Tabelle wieder in eine normale Tabelle überführen
Möchten Sie die Liste lediglich umformatieren, entscheiden Sie sich für eine andere Tabellenformatvorlage. Im Register Tabellentools setzen Sie mit Häkchen die verschiedenen Optionen ihrer Tabelle. Beispielsweise können Sie bestimmen, dass die erste Spalte separat hervorgehoben wollen soll. Unter Tabellentools können Sie Ihre Tabelle gegebenenfalls auch exportieren, also direkt zum Beispiel nach Visio übergeben, oder in eine SharePoint Liste umwandeln. „Duplikate entfernen“ entspricht dem normalen Befehl des Registers Daten. Aus dieser Tabelle lässt sich sofort eine Pivot-Tabelle erzeugen.
Umwandlung dynamische Tabelle zurück in die normale Tabelle
Es gibt mal wieder zwei Möglichkeiten, die dynamische Tabelle in eine ganz normale Tabelle umzuwandeln. Wenn Sie die Formatierung (Farbe etc.) beibehalten möchte, dann wählen Sie den Schalter „in Bereich konvertieren“.
Wenn Sie dagegen auch die Farbgebung wieder neutralisieren möchten, nehmen Sie zuerst die Farbe fort, in dem Sie sich im Bereich der Tabellenformatvorlagen für die helle Vorlage entscheiden. Anschließend wie oben beschrieben mit dem Schalter „in Bereich konvertieren“ die Tabelle umwandeln. Mit OK bestätigen Sie den Vorgang.
Lediglich eine Eigenheit erinnert an die dynamische Tabelle. Die Formel in unserer Beispieltabelle – in der Spalte Provision – ist anderes aufgebaut, als wenn von Hand eingetragen worden wäre. Der Blattname ist dem Rechenfeld vorangestellt, die Spalte E ist mit einem Dollarzeichen fixiert. Natürlich ist die Formel völlig funktionstüchtig.
Vorteile von dynamischen Tabellen sind zweifellos die automatische Übertragbarkeit der Formate und mehr noch, das automatische Übernehmen/Ergänzen von Formeln.
Danke und viel Spaß und Erfolg mit Excel.