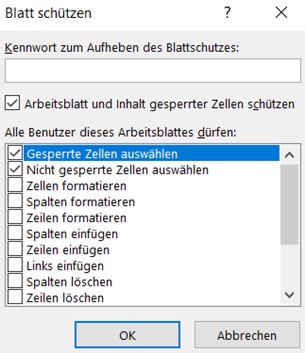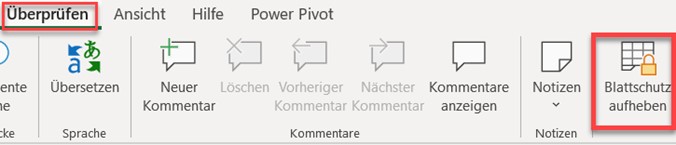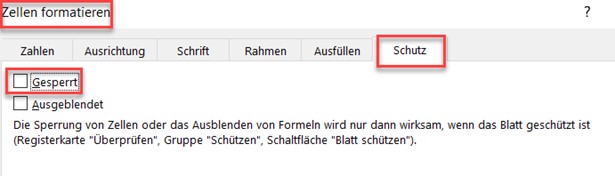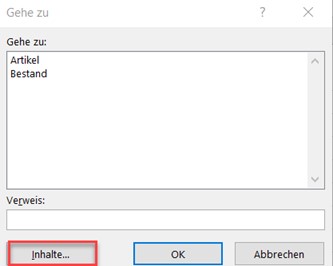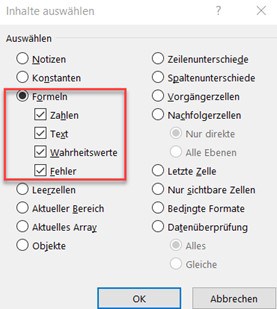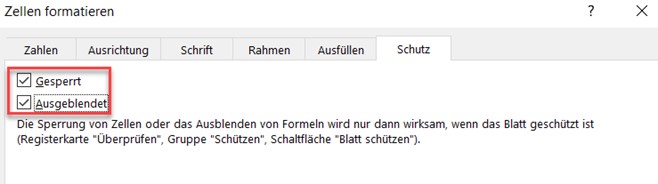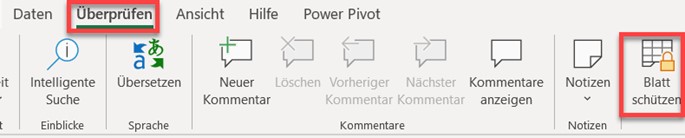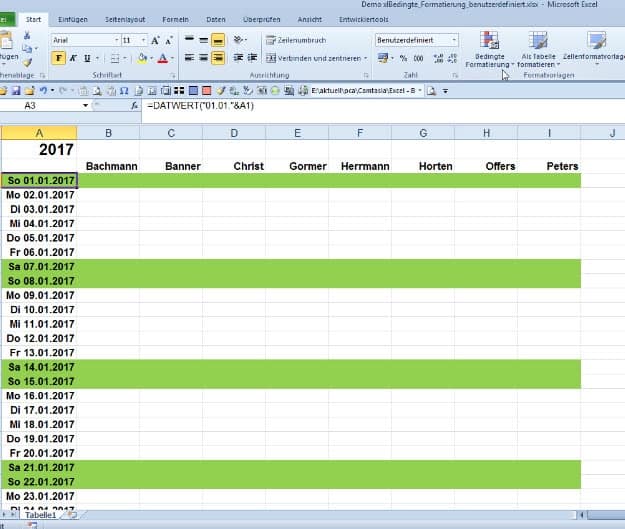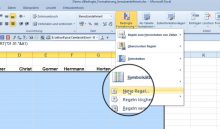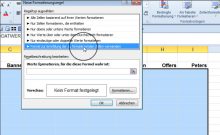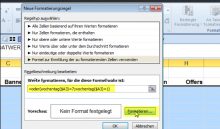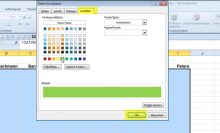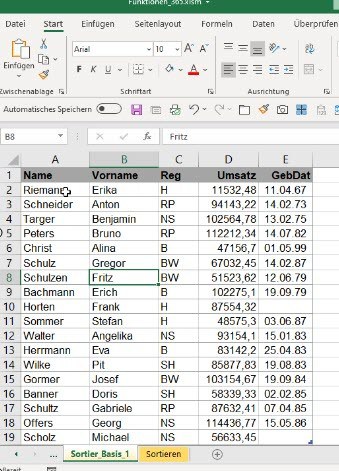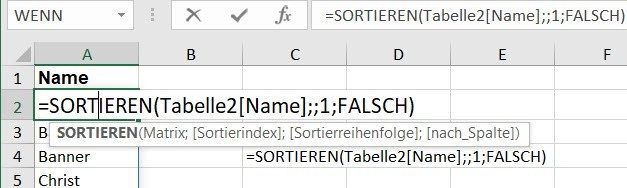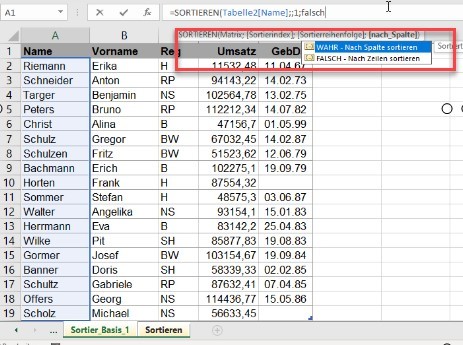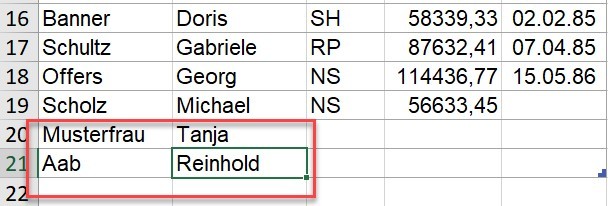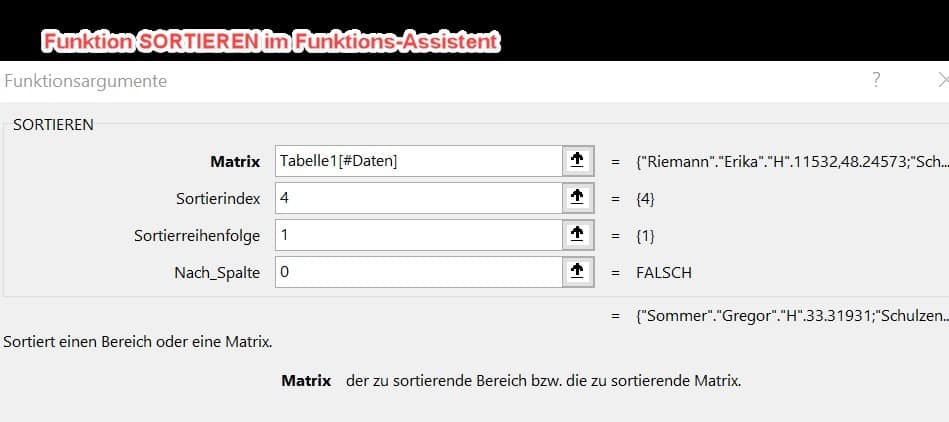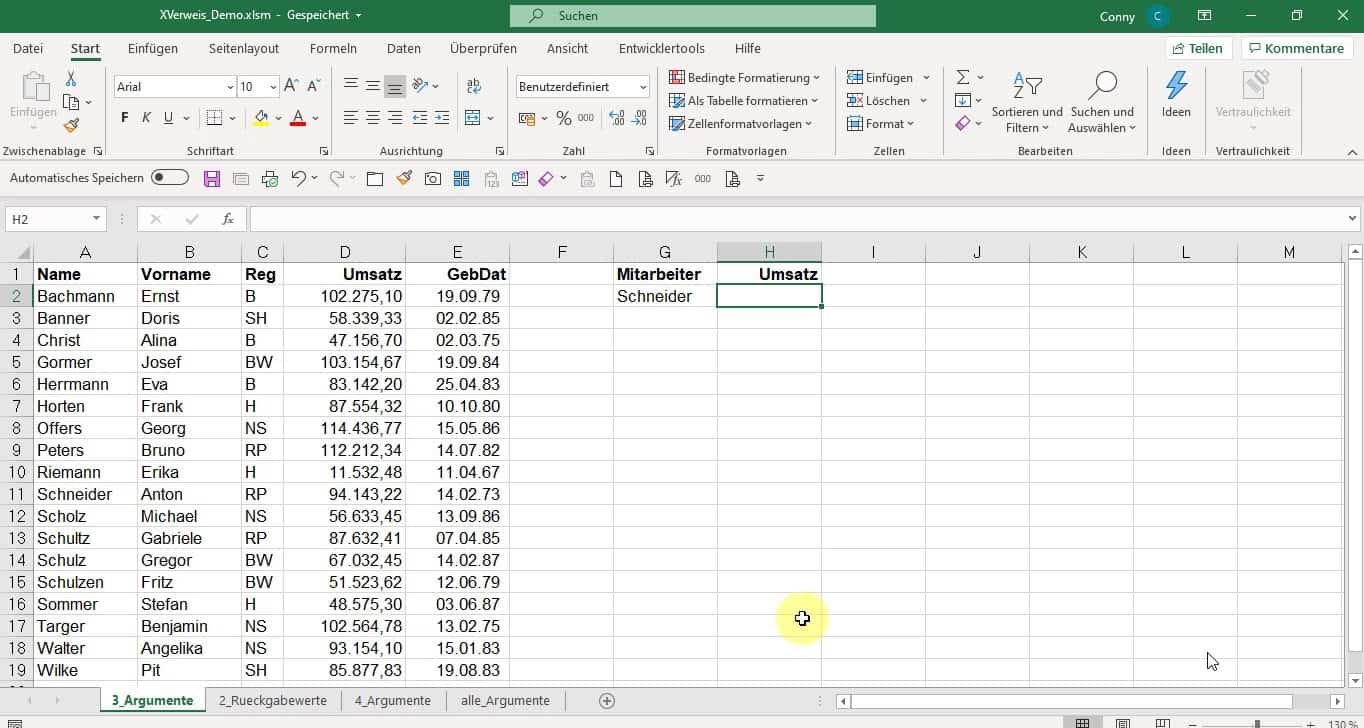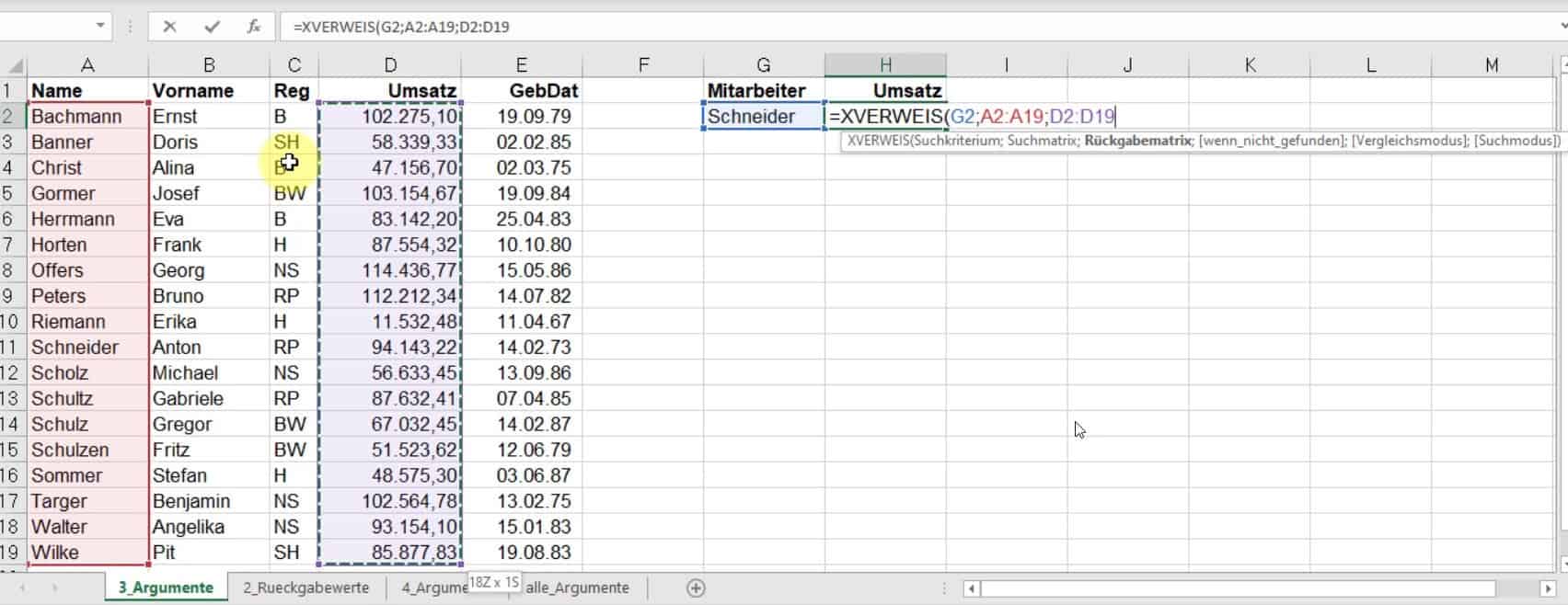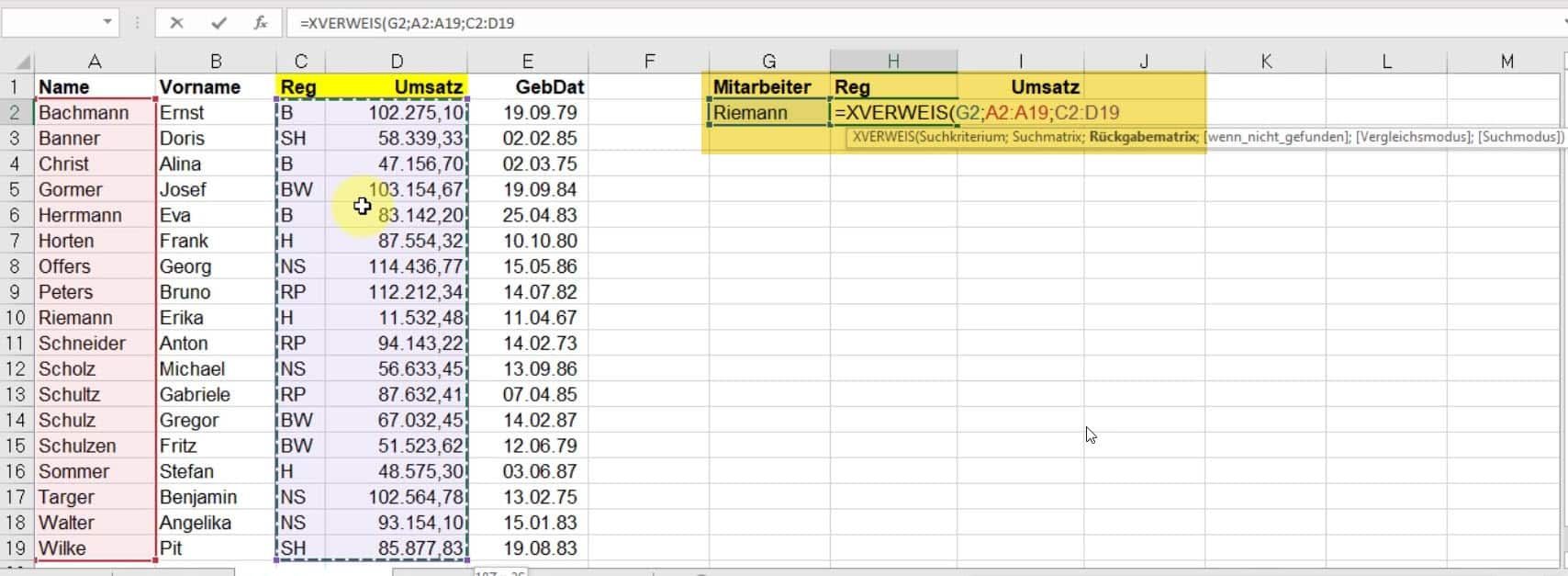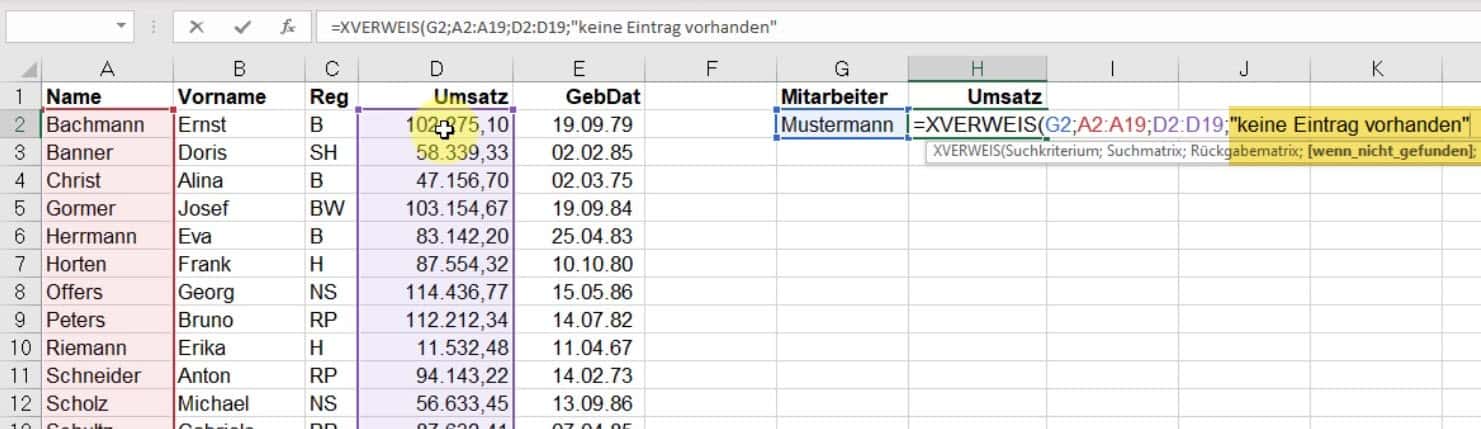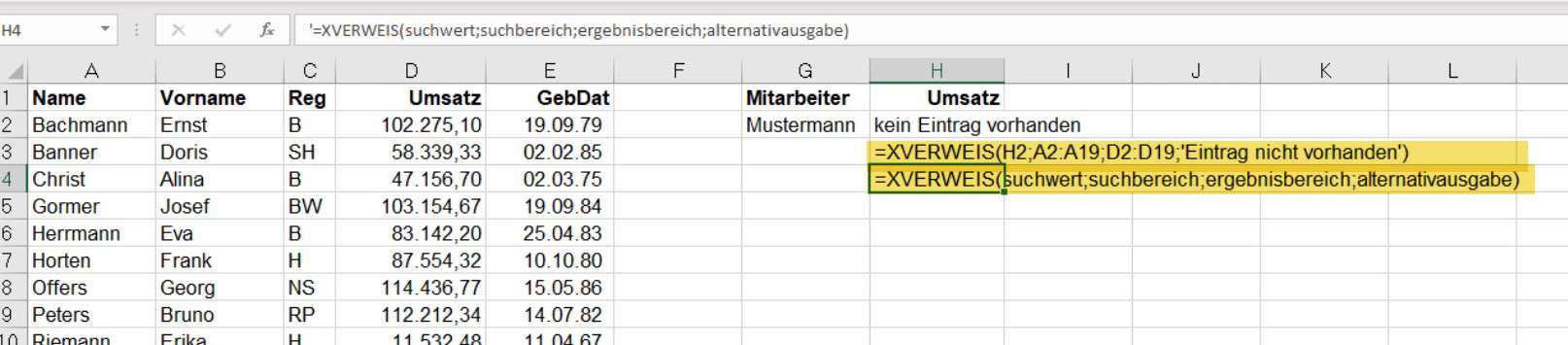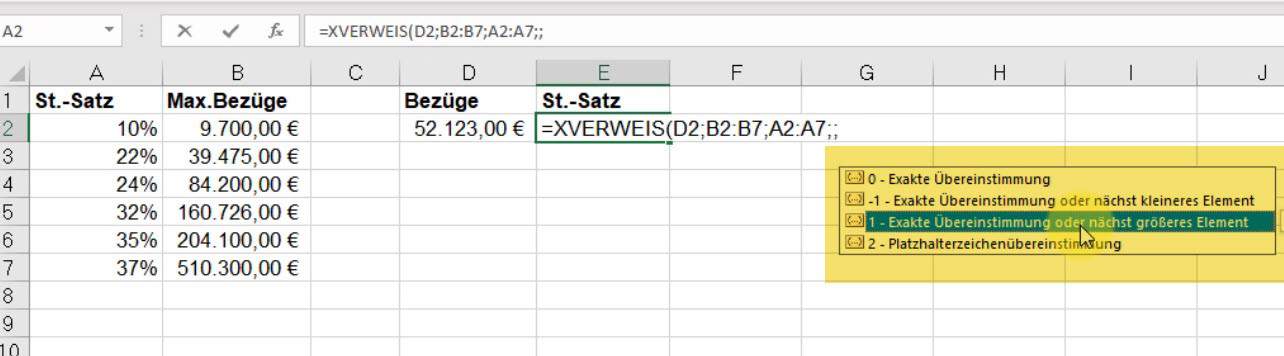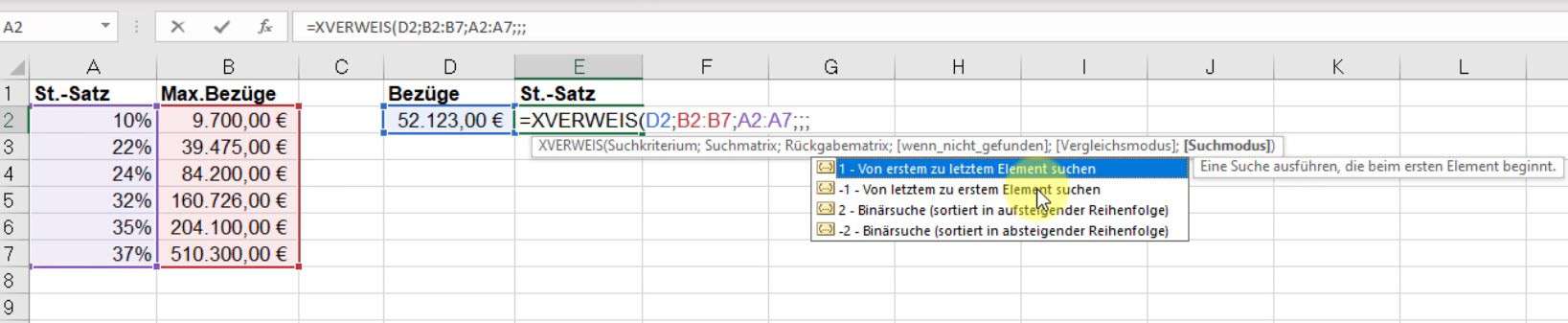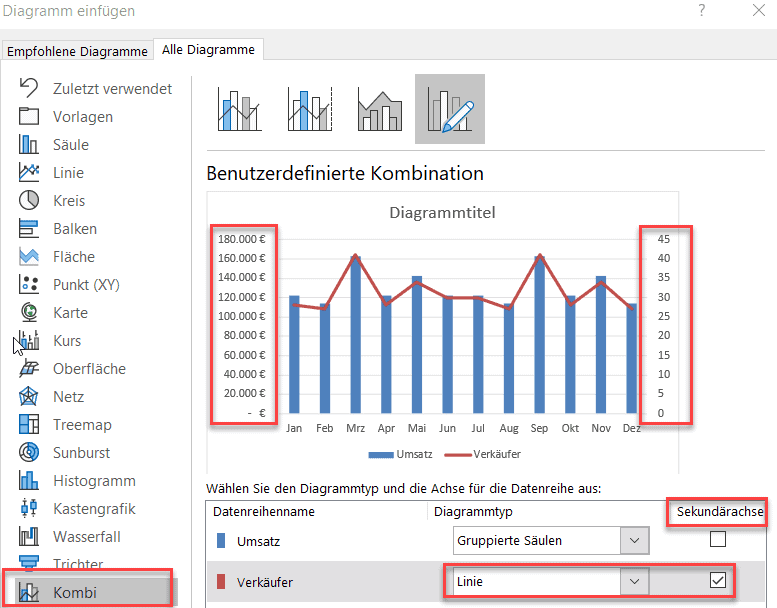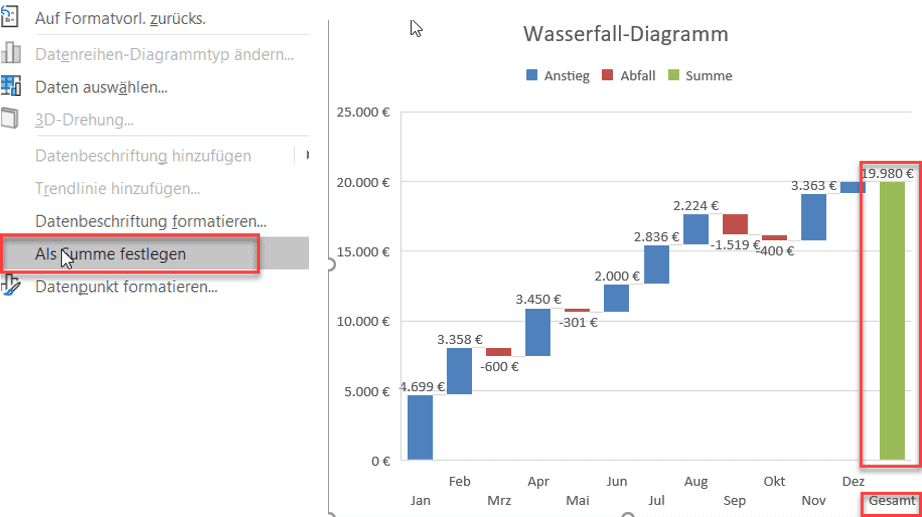Zum Video Wozu verwendet man Microsoft Power BI? Brauche ich Power BI überhaupt, wenn doch bereits das gesamte Microsoft Office Paket eingesetzt wird? Cornelia...
Wozu verwendet man Microsoft Power BI
Zum Video
Wozu verwendet man Microsoft Power BI?
Brauche ich Power BI überhaupt, wenn doch bereits das gesamte Microsoft Office Paket eingesetzt wird?
Cornelia Volk erklärt im Video Microsoft Power BI. BI steht für Business Intelligence
Wir gehen der Frage nach wozu Microsoft Power BI verwendet wird, wie es eingesetzt wird? Brauche ich das, wenn ich doch das gesamte Office Paket einsetze?
Power BI ist ein Teil der BI-Tools,
zu denen beispielsweise Power Pivot, MS Power Query und eben auch Power BI gehören. Allgemein gesprochen können Sie mithilfe von Power BI Rohdaten unterschiedlichster Herkunft, wie etwa Excel, Textdateien, Datenbankdateien, SQL u.s.w, also unterschiedlichste Daten zusammenführen, auswerten, und wie Sie im Video sehen werden, grafisch darstellen.
Was Power BI so besonders macht,
ist das Filter-Konzept, das sich am schnellsten zeigt, wenn man eine Auswahl trifft. Die Elemente interagieren miteinander. Wenn ich also bestimmte Auftragsnummern auswähle, werden genau diese Auftragsnummern abgebildet. Im Gegenzug hebe ich eine Filterung wieder auf und klicke ich an anderer Stelle auf einen Kreis-Sektor. Dass die Dinge miteinander interagieren, was man übrigens auch beeinflussen kann, das ist schon mal ein wesentlicher Aspekt, den Sie mit Excel als alleinige Anwendung so nicht erreichen können.
Natürlich könnten wir dynamische Datenquellen für die Diagramme festlegen, aber dass ich in einem Diagramm ein Element anklicke und die anderen Elemente meines Excel-Dashboards, das ist bei Excel so nicht möglich.
Wenn Sie Interesse haben, wird es bald ein zweites Video geben, in dem Cornelia schlaglichtartig ein paar Berechnungsarten vorstellt, das heißt kurz die Berechnungsprinzipien zeigt.
Lassen Sie sich Schritt für Schritt im Video an Power BI heranführen. Es wird Ihnen in jedem Fall ein Überblick über die Leistungsfähigkeit von Power BI geben.
Weiterhin viel Spaß und viel Erfolg.
Ihr Othmar Wrana
Das könnte Sie auch interessieren
Wozu verwendet man Microsoft Power BI
Layout von Pivot Tabellen ändern in Excel 365
Layout von Pivot Tabellen ändern in Excel 365 Die Darstellung einer Pivot Tabelle kann vielfältig geändert werden. Durch Reduzieren und Erweitern einzelner...
Rechnen in Pivot Tabellen Excel 365
Excel 365 - Rechnen in Pivot Tabellen Die Tabelle zeigt diverse Produkte, Verkäufer/innen, Umsatz- und Mengenangaben. Wir berechnen den Gesamtumsatz pro...