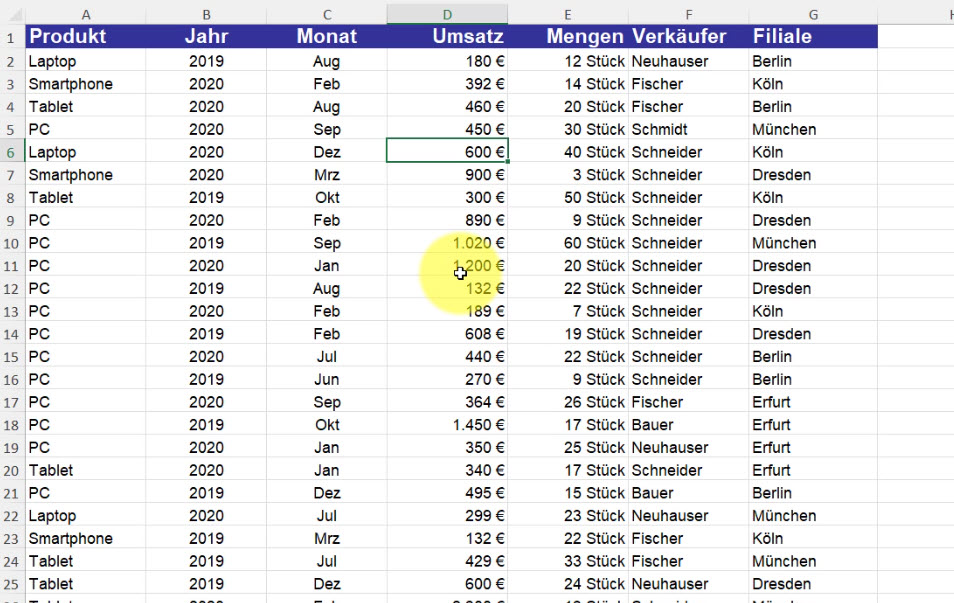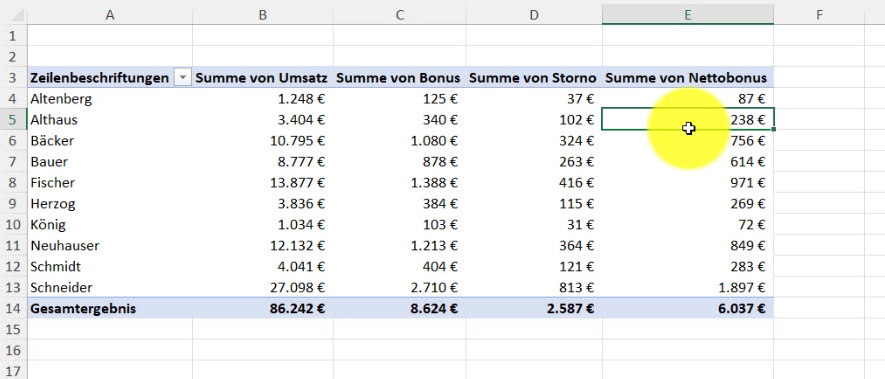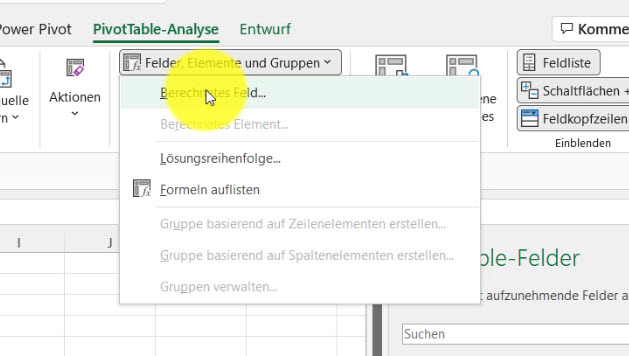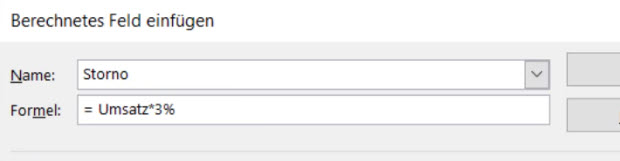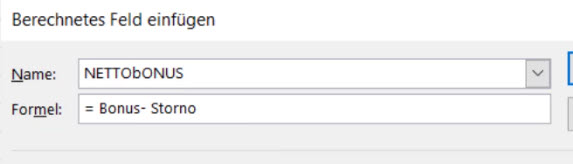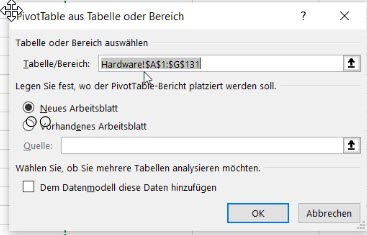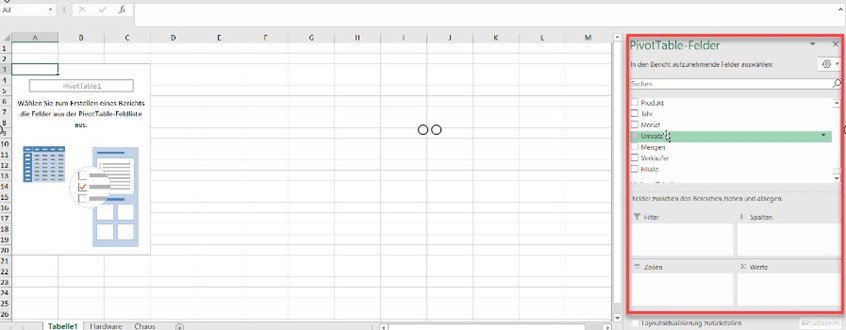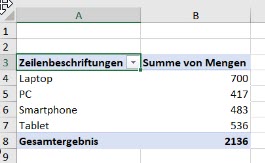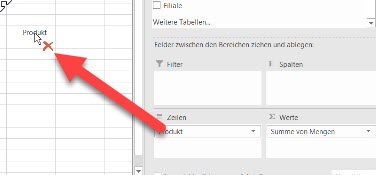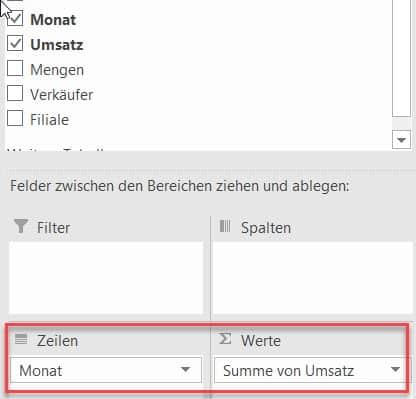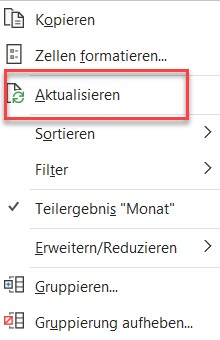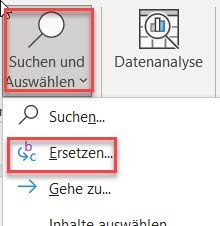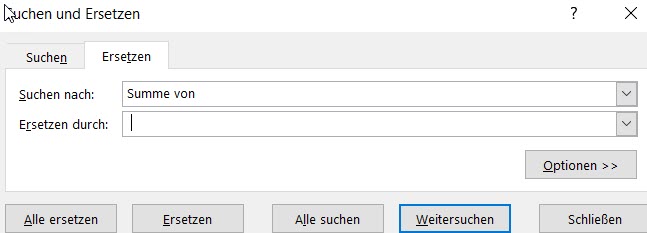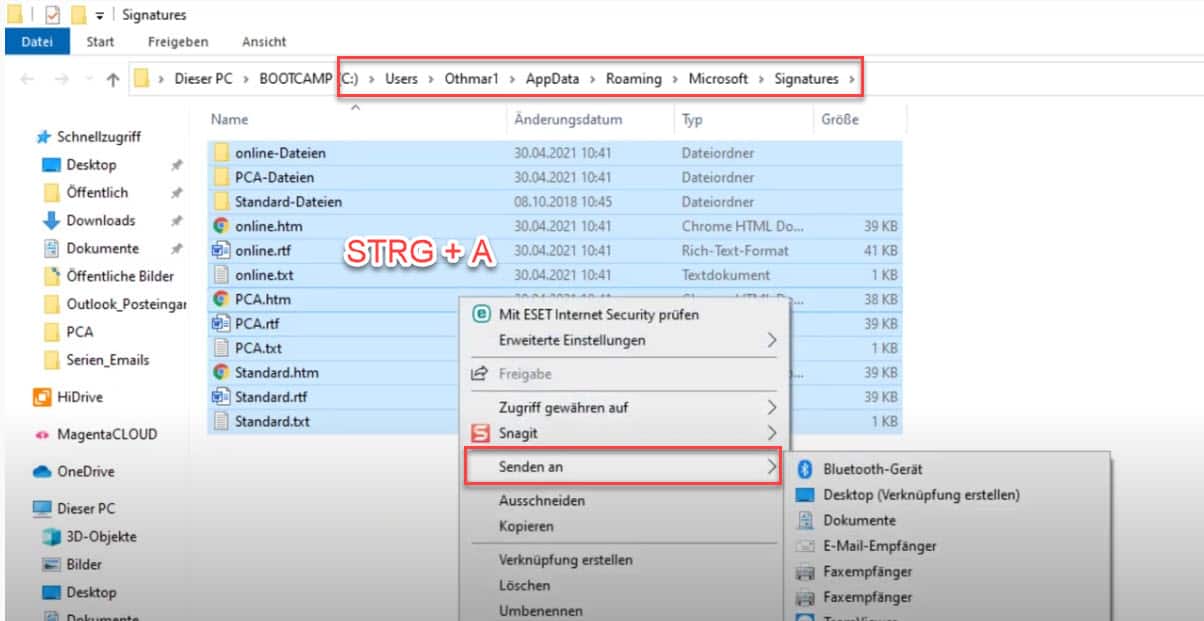Excel 365 Pivot Tabellen Grundlagen behandelt im ersten Teil meiner geplanten Mini-Video-Serie die Voraussetzungen für Pivot-Tabellen. Anschließend erstelle ich...
Rechnen in Pivot Tabellen Excel 365
Excel 365 – Rechnen in Pivot Tabellen
Die Tabelle zeigt diverse Produkte, Verkäufer/innen, Umsatz- und Mengenangaben. Wir berechnen den Gesamtumsatz pro Verkäufer/in. Jeder Verkäufer/in erhält 10 Prozent Bonus (oder Provision) vom Umsatz – natürlich nach Abzug von 3 Prozent Stornovorbehalt.
Sie benötigen dafür die Pivot Tabelle und drei Formeln zur Berechnung der Nettoauszahlung an die Verkäufer/innen.
Zum Video
Pivot Tabelle in Excel 365 erstellen und 3 Formeln
Wir berechnen den Gesamtumsatz pro Verkäufer/in.
Jeder Verkäufer/in erhält 10 Prozent Bonus (oder Provision) vom Umsatz – natürlich nach Abzug von 3 Prozent Stornovorbehalt.
Sie benötigen dafür die Pivot Tabelle und drei Formeln zur Berechnung der Nettoauszahlungen an die Verkäufer/innen.
Erste Formel: 10% Bonus vom Umsatz
=Umsatz*10%
Zweite Formel: 3% Stornovorbehalt vom Umsatz
=Umsatz*3%
Dritte Formel: Auszahlung des Bonus abzüglich des Stornovorbehaltes
=Bonus-Storno
Ergebnis: Fertige Tabelle nach Berechnungen
Erstellen einer Pivot Tabelle
über EINFÜGEN – PIVOT TABLE
Das darauffolgende Fenster „PivotTable aus Tabelle oder Bereich“ ist bereits ausgefüllt und wird nur mit OK bestätigt.
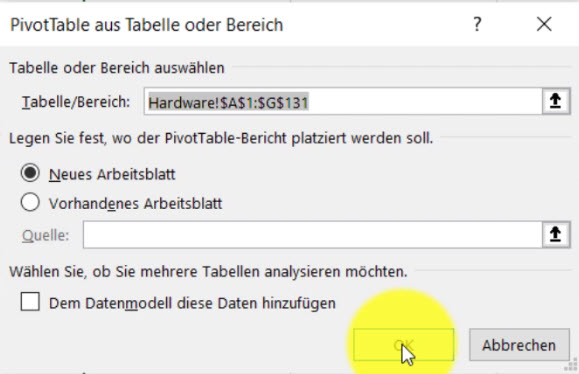
Umsätze der Verkäufer
Das Feld Verkäufer wird auf die ZEILEN gezogen. Der Umsatz wird in die WERTE platziert.
Gleich formatiert in Euro und ohne Dezimalstellen.
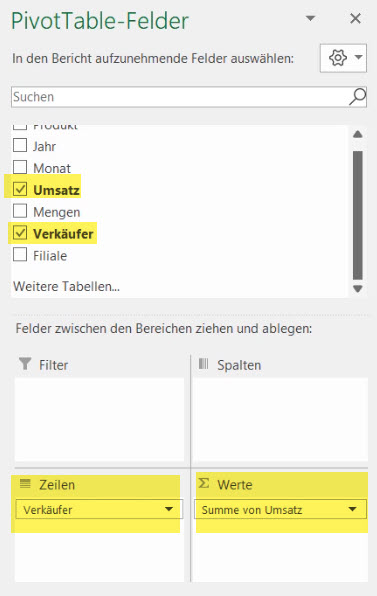
Die Pivot-Tabelle
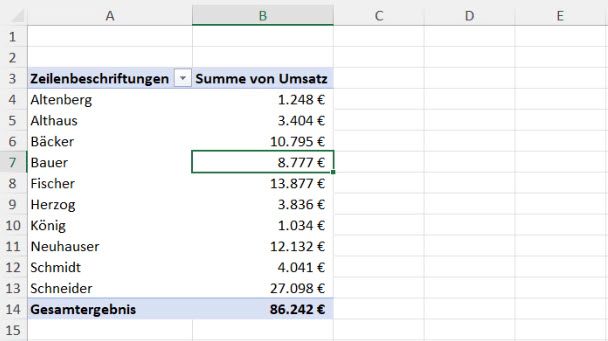
10 % Bonuszahlungen berechnen
Der beschriebene Weg wiederholt sich nun 3 Mal für alle Formeln. Nur die Berechnung ist anders.
Aufgabe:
10 Prozent vom Umsatz als Bonuszahlung (Provision) soll pro Verkäufer/in ausgezahlt werden.
Formel:
Feldname: Bonus
=Umsatz*10%
6 Schritte über den Befehl
- PivotTable-Analyse – Gruppen – Berechnetes Element
- Das Feld muss einen Namen bekommen. Hier den Namen Bonus
- Die Formel beginnt in Excel immer mit =
- Den Begriff Umsatz kann ich per Doppelklick in die Zeile Formel eintragen lassen.
- Multiplizieren * mit 10 %
- Mit OK bestätigen.
Prüfen Sie in der Pivot Tabelle die neue Spalte namens „Summe von Bonus“.
Stornovorbehalt vom Umsatz
Die Verkäufer müssen einen Stornovorbehalt hinterlegen in Höhe von 3 Prozent vom Umsatz. Der Stornovorbehalt wird selbstverständlich vor Auszahlung des Bonus (Provision) einbehalten.
Feldname:
Storno
Formel
=Umsatz*3%
Formel erstellen s. Schritte 1-6
Erneut eine Formel erstellen über Felder Elemente und Gruppen.
Berechnetes Feld lautet Storno
Umsatz wieder per Doppelklick übernehmen und die Formel vollenden mit *3%.
Mit OK bestätigen und Sie erhalten eine neue Spalte „Summe von Storno“
Wie hoch ist der Nettobonus – was wird ausbezahlt?
Aufgabe:
Die dritte Formel errechnet den Nettobonus. Gleicher Weg wie zuvor, nur eine andere Berechnung
Formel:
Name: Nettobonus
=Bonus-Storno
Formel erstellen mit Schritte 1-6
Klicken Sie auf „Felder Elemente und Gruppen“ auf das „Berechnete Feld“.
Feldname: Nettobonus
Bonus per Doppelklick – das MINUS-Zeichen – Doppelklick Storno
und mit OK bestätigen
Tippfehler Feld Nettobonus korrigieren
Ich klicke auf den Befehl „Felder Elemente und Gruppen“ auf das berechnete Feld. Hier öffne ich die Dropdown-Liste und klicke auf den falsch geschriebenen Namen. Der Name muss gelöscht werden mit Klick auf den Button Löschen. Schreiben Sie den Namen nun richtig. Die Formel bleibt bestehen. Mit Hinzufügen und OK füge ich das korrigierte Feld in die Tabelle.
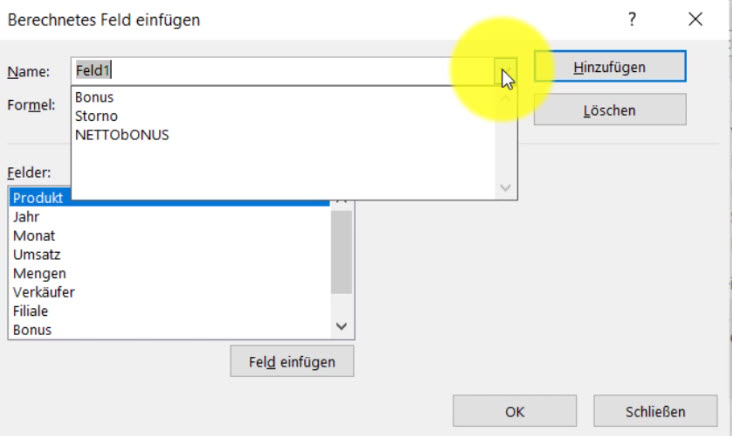
Downloads zum Beitrag
Laden Sie auch die Tabelle herunter und wenn Sie mögen, das PDF zu diesem Beitrag. Kostenfrei und ohne Herausgabe der E-Mail Adresse. Es freut mich trotzdem sehr, wenn Sie meinen Newsletter abonnieren.