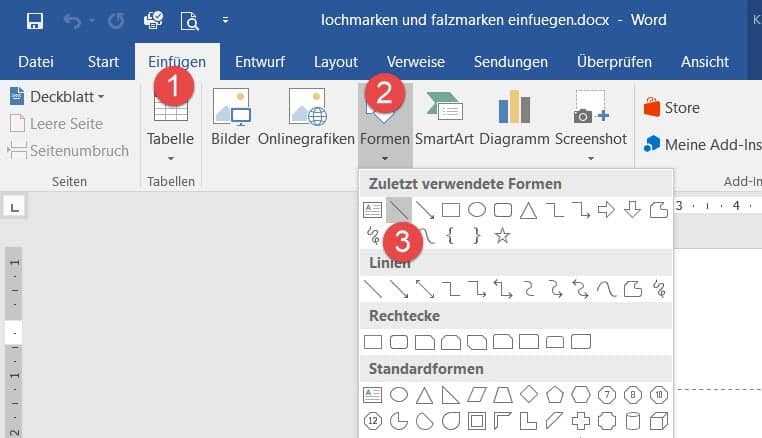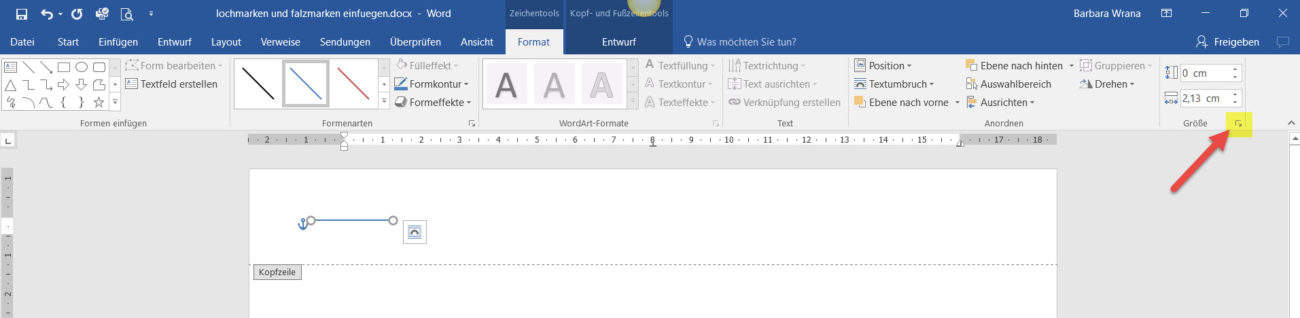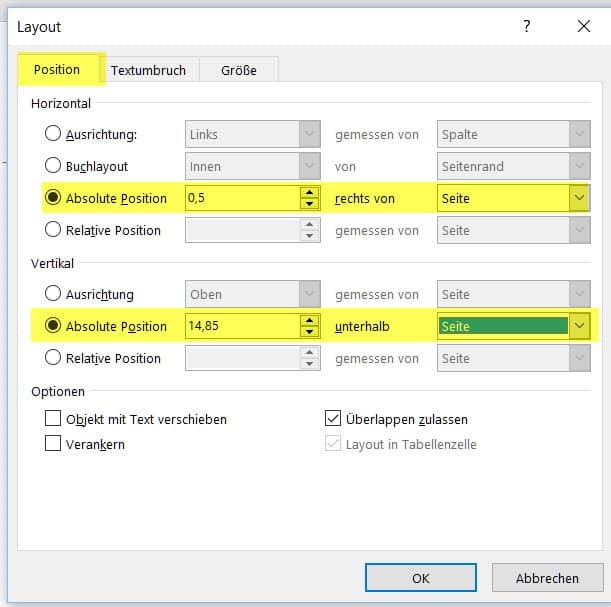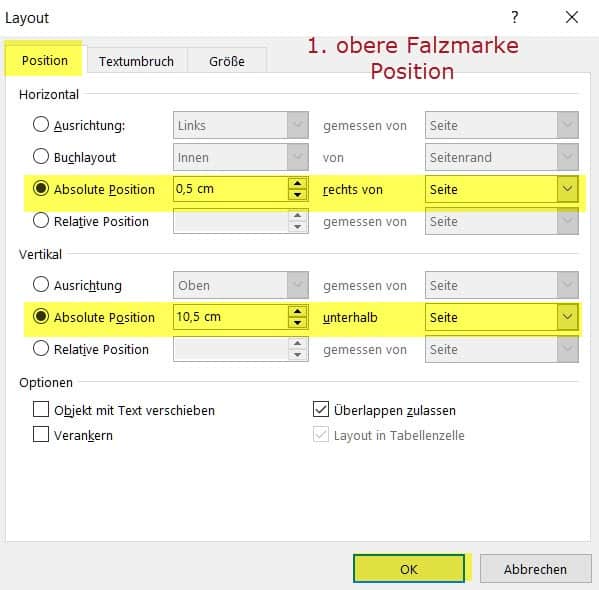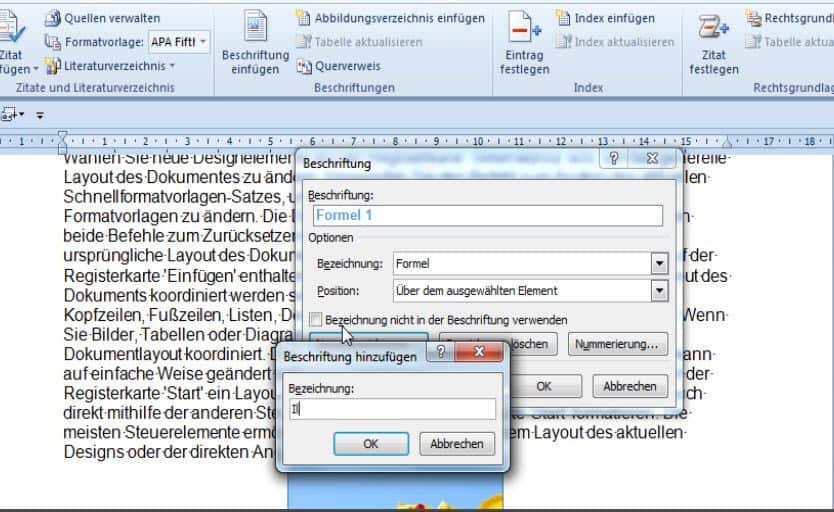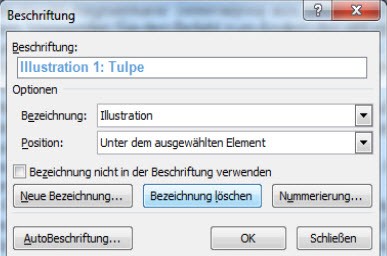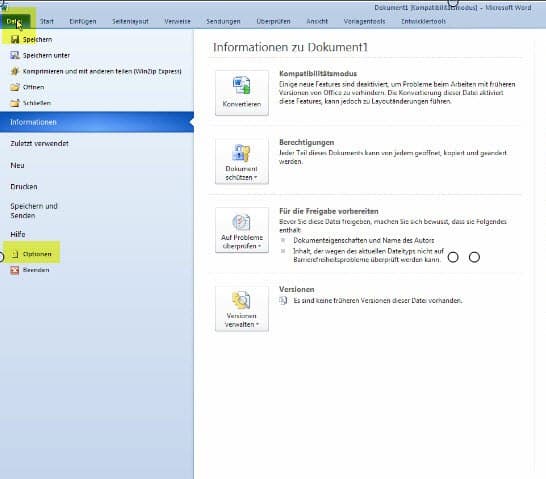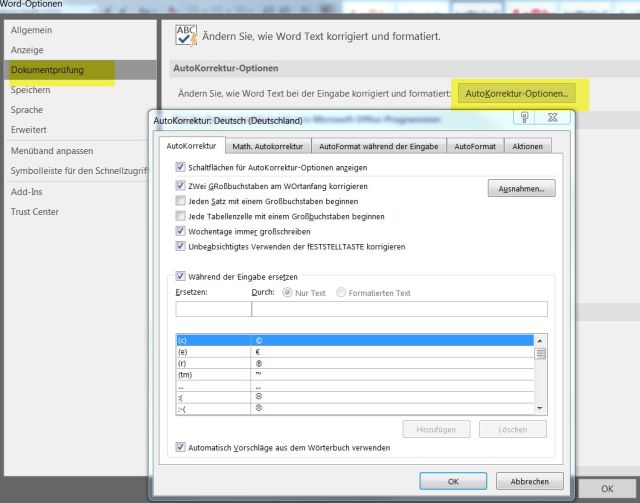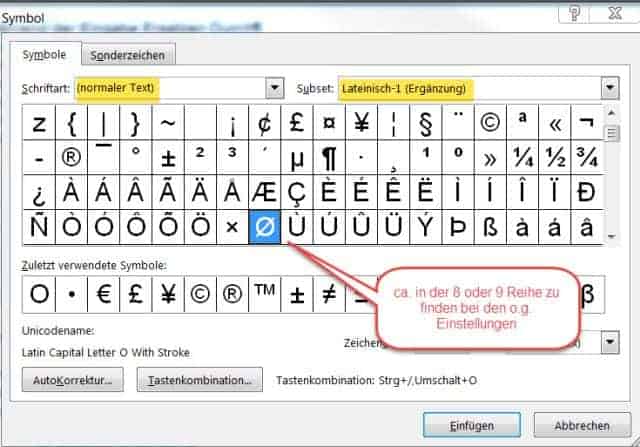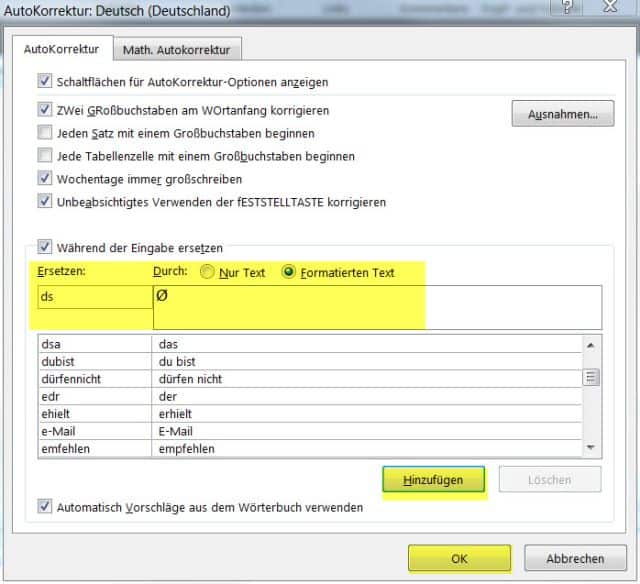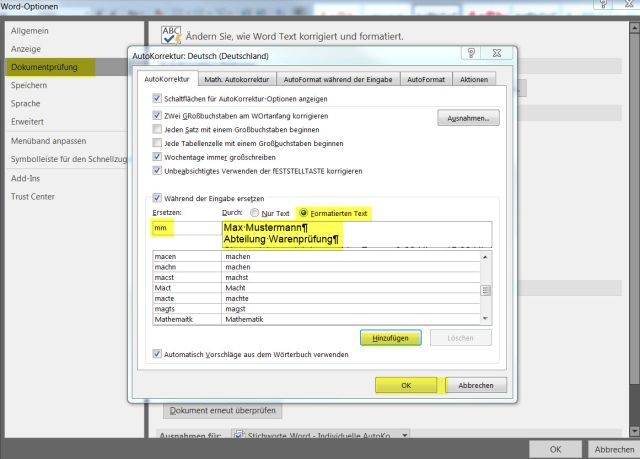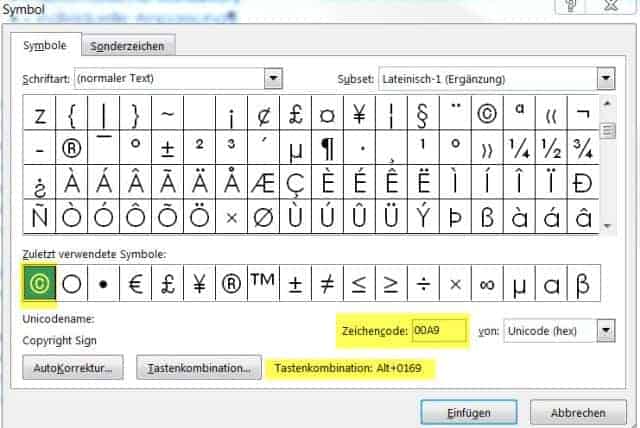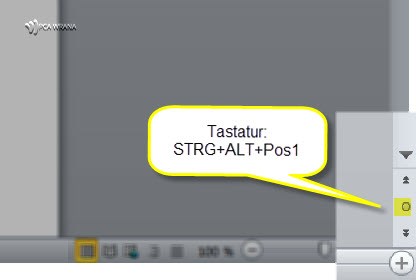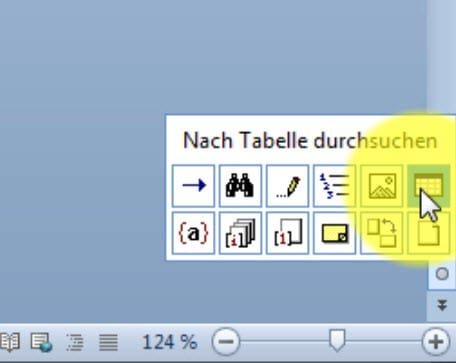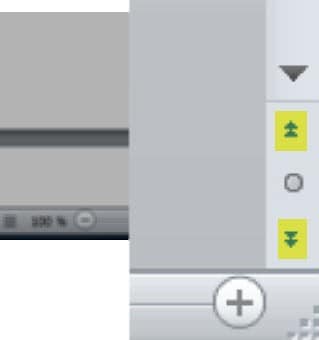Word-Feldfunktionen – Datum und Währungszeichen im Serienbrief darstellen Es geht mal wieder um die Word Feldfunktionen. Im Beispiel sehen Sie eine unspektakuläre...
Falzmarken und Lochmarke einfügen in Word 2016
Warum Word Falzmarken einfügen?
Wozu benötigen wir Falzmarken? Bestimmt haben Sie schon einmal einen Brief falten wollen, damit er in einen Fensterbriefumschlag passt – und zwar in den ganz normalen DIN Lang Fensterbriefumschlag. Dabei auch schon geflucht? Hätten wir Falzmarken im Brief, dann wäre das Falten für den Fensterbriefumschlag ganz einfach.
Warum Word Lochmarke einfügen?
Eine Lochmarke hat eine andere Funktion, nämlich die des Abheftens. Legen wir den Brief in einen Locher ohne Anschlag, müssen wir das Blatt knicken um die Mitte herauszufinden. Bei einer Lochmarkierung erübrigt sich das. Die Lochmarke am linken Rand des Briefes befindet sich immer in der Mitte.
Alle Maße und Abstände für Lochmarke und Falzmarken.
Bei unseren Briefen handelt es sich um das Format Din A 4 in den Maßen 210 × 297 mm. Es gibt zwei DIN Typen für die Falzmarken.
- Typ DIN A 676: obere Faltmarke bei 8,7 cm, untere Faltmarke bei 19,2 cm.
- Typ DIN B 676: obere Faltmarke bei 10,5 cm, untere Faltmarke bei 21 cm.
Die Lochmarke liegt immer bei 14,85 cm
Die Länge der Falzmarkenstriche betragen 0,3 cm
Die Länge des Lochmarkenstriches beträgt 0,6 cm
Der horizontale Abstand aller Marken zum linken Briefrand beträgt 0,5 cm
Im Video-Beispiel füge ich Loch- und Falzmarken für den DIN Typ B ein, weil ich diese Abstände ganz persönlich bevorzuge. Das hat einen Grund: Häufig schreibe ich Firmen an und benötige im Adressfeld eine Zeile mehr für den Firmennamen. Mit der Anrede sind es dann oft 5 Zeilen im Adressfeld. Außerdem muss ich auch ein LOGO im Briefkopf unterbringen. Die Form B eignet sich deshalb vor allem für Firmen.
Aber genug der Theorie – wenden wir uns der Praxis zu.
Öffnen sie in Word 2016 ein neues Dokument. Selbstverständlich können Sie auch gleich Ihre Briefvorlage verwenden.
Das Einfügen der Lochmarke und Falzmarken erfolgt über das Öffnen der Kopfzeile. Klicken sie doppelt in die Kopfzeile (alternativ: Menü EINFÜGEN – Kopfzeile – LEER). Befinden Sie sich in der Kopfzeile, geht es über das Menü EINFÜGEN weiter. Folgen Sie den einzelnen Schritten im unteren Bild.
Wählen Sie die einfache Linie. Zeichnen Sie durch Ziehen mit der Maus eine waagerechte Linie in den Briefkopf. Die Linie verläuft waagerecht, wenn Sie beim Ziehen die Großschreibtaste gedrückt halten. Die Länge der Linie ist völlig egal. Bleiben Sie hier und schauen an den rechten Rand von WORD. Klicken Sie auf das kleine Feld unten rechts im Modul Größe und erweitern damit die Layout-Einstellungen.
Im neuen Fenster „LAYOUT“ nehmen Sie alle notwendigen Einstellungen vor:
Für die Position der Lochmarke: Sie möchten bestimmt keiner dieser Markierungen im Fließtext sehen. Deshalb wählt man im Dialogfeld die horizontale Position bei 0,5 cm rechts von Seite. Übernehmen Sie alle Maße aus dem Bild.
Noch nicht mit OK bestätigen. Wir wählen zuvor den Reiter Größe…
Für die Größe oder Länge der Lochmarke wählen Sie 0,6 cm in der BREITE:
Nach den Einstellungen der Größe mit OK bestätigen.
Farbe der Falzmarke und Lochmarke ändern
Es gibt vielleicht noch einen winzig kleinen Schönheitsfehler, den man getrost übersehen kann. Ich übersehe das nicht. Die Farbe dieser Markierung könnte etwas blasser oder eleganter aussehen. Ich wähle meistens ein helles oder mittleres Grau, eben noch zu sehen beim Ausdruck (ausprobieren).
Linienfarbe ändern wie im Bild:
- Briefkopf aktivieren, sonst können Sie die Lochmarkierung nicht bearbeiten.
- Einfachklick auf die Linie
- Falls nicht aktiv, klicken Sie im Menü auf Zeichentools und wählen in der Gruppe Formenarten…
- …das kleine Auswahlfeld „FORM FORMATIEREN“
- Auf der rechten Seite befindet sich nun automatisch die Optionen für „Form formatieren“. Klicken Sie auf den Farbeimer.
- Wählen Sie eine Farbe.
- Schließen Sie mit Klick auf das X diese Dialogbox.

Nachträgliches Verändern der Lochmarke
Bitte denken Sie daran, dass Sie zuerst in den Briefkopf klicken müssen, sonst können Sie diese Markierung nicht bearbeiten. Die Lochmarke liegt außerhalb des Fließtextes! Läge Sie innerhalb des Fließtextes, störte sie nicht nur, sondern wäre auch schnell gelöscht bei Korrekturaktionen.
Einfügen der Falzmarken
Analog zum Einfügen der Lochmarke sind die einzelnen Schritte zum Einfügen der Falzmarken. Deshalb wird diese Beschreibung ganz kurz.
TIPP: Erstellen Sie erst nur eine Falzmarke -und zwar fix und fertig- und duplizieren Sie diese anschließend.
Die erste Falzmarke in (Farbe und) Größe von 0,3 cm optimieren. Die horizontale Position von 0,5 cm rechte Seite – vertikale Position für die erste Falzmarke von 10,5 cm rechte Seite bestimmen.
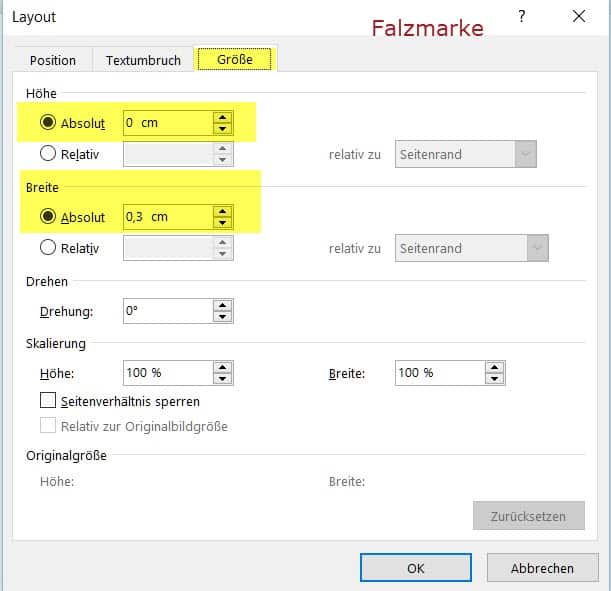
In diesem Artikel haben wir mit den Maßen vom DIN Typ B gearbeitet.
Danke und viel Erfolg mit Word.
Das könnte Sie auch interessieren
Word-Feldfunktionen – Datum und Währungszeichen im Serienbrief darstellen
Formate übertragen in Excel, Word und PowerPoint
Formate übertragen mit Cornelia Volk Cornelia zeigt, wie Sie in Excel, PowerPoint und Word Formatierungen übernehmen können. Wie immer haben wir Text und Video für Sie...
Kopfzeilen und Fußzeilen für jede Seite anders erstellen
Einleitung - Kopfzeilen und Fußzeilen für jede Seite anders erstellen Zum besseren Verständnis, wie man die Kopf- und Fußzeile für jede Seite anders...