Einleitung – Kopfzeilen und Fußzeilen für jede Seite anders erstellen
Zum besseren Verständnis, wie man die Kopf- und Fußzeile für jede Seite anders erstellt, erkläre ich kurz die grundsätzlich Arbeitsweise vorab.
Von Abschnittsumbrüchen und Abschnittswechsel
Um in einem Word-Dokument verschiedene Kopf- oder Fußzeilen zu nutzen, muss mit Abschnittsumbrüchen gearbeitet werden. Das sind Seitenumbrüche mit zusätzlichen Abschnitten.
Der Abschnittwechsel ist einfacher zu verstehen, wenn Sie ihn nutzen wie ein Seitenumbruch. Der Abschnittswechsel ist ein Seitenumbruch der besonderen Art. Zusätzlich definieren Sie nämlich einen Abschnitt.
Die Seiten müssen zunächst voneinander getrennt werden
Das alleine ist nur die „halbe Miete“. Ein weiterer Schritt besteht darin, die Seiten voneinander zu trennen, die Verknüpfung aufzuheben, damit die einzelnen Kopf- und Fußzeilen unabhängig voneinander geschrieben werden können.
Zusammenfassend geht es um zwei Arbeitsschritte:
- Abschnittsumbrüche einfügen
- Deaktivierung bzw. Entknüpfung der Funktion „Wie vorherige“ im jeweiligen Abschnitt der Seite, sowohl für die Kopfzeile, als auch für die jeweilige Fußzeile.
Wenn man sich das verinnerlicht hat, ist es ganz einfach mit den individuellen Kopfzeilen und Fußzeilen.
Zum Video
Abschnittsumbrüche einfügen
Den Befehl finden Sie in Word 2016 unter dem Menüpunkt „Layout„.
In älteren Word-Versionen war das der Befehl „Seitenlayout“.
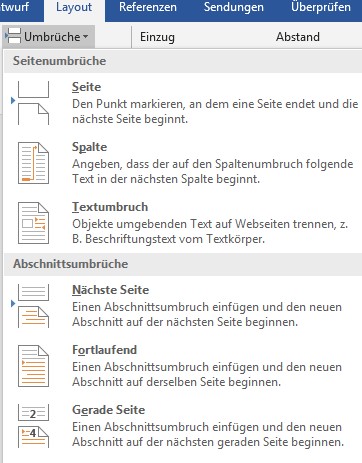
Abschnittsumbruch einfügen:
- Am Ende der Seite oder dort, wo auch immer Sie einen Umbruch „Abschnittsumbruch“ platzieren möchten, positionieren Sie den Cursor und führen den Befehl aus: LAYOUT – Umbrüche – Abschnittsumbrüche – Nächste Seite
Es erfolgt nicht nur der Seitenwechsel, es wird auch ein neuer Abschnitt eingefügt und Sie befinden sich sofort auf der darauffolgenden Seite. Im Beispiel hier auf Seite 2.
Klicken Sie nun in die Kopfzeile der neuen Seite. Sie erkennen in der Benennung Kopfzeile -Abschnitt 2- ganz genau, um welchen Abschnitt es sich handelt. Weiter rechts steht das, was wir deaktivieren wollen „Wie vorherige“.

„Wie vorherige“ gilt es zu entknüpfen bzw. zu deaktivieren.
Doppelklick in die Kopfzeile aktiviert nicht nur die Kopfzeile, sondern liefert Ihnen gleich das passende Menü „Kopf- und Fußzeilentools und hier speziell „Entwurf“.
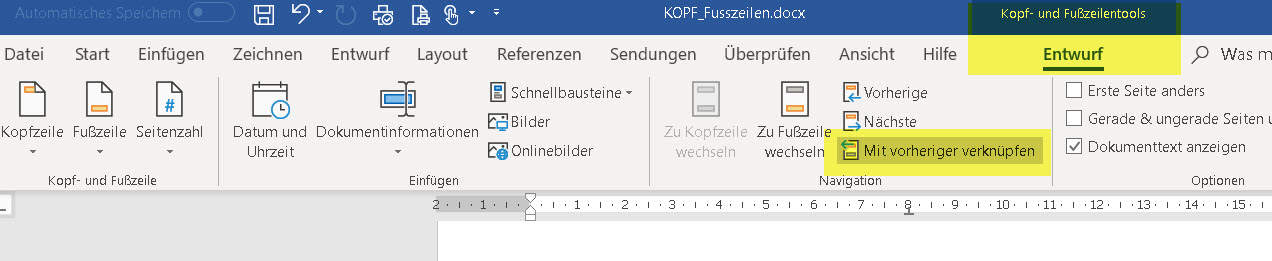
Verknüpfung deaktivieren
Ein Linksklick auf den Befehl „Mit vorheriger verknüpfen“; deaktiviert die Verknüpfung „Wie vorherige“. Irgendwie ist es sperrig, oder? Wenn dort stünde „vorherige Verknüpfung deaktivieren“ wäre es einleuchtender. Das die Seite von der vorherigen Seite entknüpft wurde, erkennen Sie nun an der fehlenden Beschreibung im Abschnitt.

Für jede Seite die Schritte „Abschnittsumbruch einfügen“ und „Entknüpfen“ wiederholen.
Nun können Sie auf der zweiten Seite die Kopfzeile anderes gestalten, als auf der vorherigen Seite.
Jeden dieser Schritte müssen Sie für jede Seite wiederholen und übrigens auch für die Fußzeilen, sofern Sie diese ebenfalls individuell gestalten möchten. Für ein mehrseitiges Dokument bedeutet das im Nachhinein ganz schön Arbeit.
Viel Erfolg und Spaß mit Word.
Barbara Wrana
Video-Empfehlung in Ergänzung zu diesem Video
Allgemeine Infos zum Thema Word-Schulung
Das könnte Sie auch interessieren
Wie in Word die Seitennummerierung nach Abschnittswechsel fortgesetzt werden kann
Wie in Word die Seitennummerierung nach Abschnittswechsel fortgesetzt werden kann Vor vielen Monaten stellten wir ein Video ein (ist unten verlinkt),...
Word-Feldfunktionen – Datum und Währungszeichen im Serienbrief darstellen
Word-Feldfunktionen – Datum und Währungszeichen im Serienbrief darstellen Es geht mal wieder um die Word Feldfunktionen. Im Beispiel sehen Sie eine unspektakuläre...
Formate übertragen in Excel, Word und PowerPoint
Formate übertragen mit Cornelia Volk Cornelia zeigt, wie Sie in Excel, PowerPoint und Word Formatierungen übernehmen können. Wie immer haben wir Text und Video für Sie...





Hallo, Frau Wrana
nur ganz kurz: Ich bin begeistert. Besten Dank …
Werde mich in Ihrem Archiv bedienen
TRistan Schneider
Vielen Dank für Ihr Lob und beste Grüße
Dieser Artikel hat eine prägnante Anleitung geliefert. Top!
Cooler Typ! Hat echt geholfen!
Danke Laura, war aber in diesem Fall eine Typin, meine Frau. 🙂
Vielen Dank, eine absolut tolle Anleitung.
Mich hat die Erklärung gerettet, dass man auf jeder Seite die Verknüpfung deaktivieren muss. Bis dahin war die 2. Seite nicht deaktiviert, daher ist im 1. Abschnitt in der Kopfzeile ebenfalls immer Seite 2 erschienen. Ich war fast am aufgeben, danke nochmal.
Danke Ihnen für die lobende Anerkennung.
Hallo,
ich habe eine Frage zu dem Punkt „Abschnittsumbruch einfügen“. Ich habe eine Brief-Dokumentvorlage, bei der die Kopf- und Fußzeilen ab der 2. Seite anders gestaltet werden sollen als auf der ersten Seite. Sie schreiben, der Cursor soll am Ende der Seite positioniert werden. Wo positioniere ich den Abschnittsumbruch, wenn ich bei einem fortlaufenden Brief noch gar nicht weiß, ob es überhaupt eine zweite oder dritte Seite geben wird und wann der Seitenumbruch erfolgt?
Vielen Dank!
Geht das auch irgendwie mit der kostenlosen online Version? weil bei meiner Seminararbeit muss ich eine Seitennummerierung machen, aber nicht bei der ersten und zweiten Seite und auch nicht beim Literaturverzeichnis am Ende ich kann aber keinen Abschnittsumbruch machen und bei Kopf und Fußzeilen nur sowas machen wie erste seite und rest unterschiedlich und gerade und ungerade und sowas. danke
Ich kann nicht mal machen dass jede Seite individuell ist, total nervig, Formalia und Formatierung macht 2 Notenpunkte aus, wenn ich das nicht richtig hinbekomm kann das extrem die Note runterziehen
Mit LIBRE OFFICE weiterarbeiten
Sorry für die späte Antwort. Ich war verhindert.
Geht leider nicht mit der kostenlosen Online-Version. Online-Funktionen sind ziemlich eingeschränkt. Ich würde auf LIBRE OFFICE umsteigen.
Viele Grüße und gutes Gelingen
Hallo Herr/Frau Wrana,
vielen Dank für die Veröffentlichung Ihrer Hilfestellungen.
Bitte gestatten Sie eine Frage zu den Verknüpfungen: Kann man irgendwie verhindern, dass die Kopf- bzw. Fußleisten automatisch „Mit voriger verknüpft“ sind?
Ich verwende sehr gerne die Abschnittsumbrüche, um Kapitel voneinander zu trennen. Dabei haben sie dann u.U. auch andere Kopfzeileninhalte etc.
Vielen Dank und freundliche Grüße
Hallo Jürgen,
Dieser „Automatismus“ nervt einige Word-User. Leider weißt Word den Kopf-/Fußzeilen in neuen Abschnitten immer die Option „Mit vorheriger verknüpfen zu“. Sie müssen also die Verknüpfung nachträglich aufheben.
Vielleicht ist das die Lösung? Ich habe schon vor ein paar Jahren zwei Makros im Microsoft Forum kopiert. Bitte diese Lösungsvorschläge in einer Kopie versuchen. Versteht sich von selbst, oder? Auf eigene Gefahr. Makros müssen dann natürlich in Word erlaubt sein in den Optionen – Trustcenter – Makroeinstellungen. Wenn die Makros nicht das gewünschte Ergebnis liefern, aus Sicherheitsgründen diese Einstellungen wieder rückgängig machen.
Schritt 1: Makro „Alle Verknüpfungen entfernen“:
Sub UnlinkHeadersFooters()
Dim sec As Section
Dim hf As HeaderFooter
For Each sec In ActiveDocument.Sections
For Each hf In sec.Headers
If hf.Exists Then
hf.LinkToPrevious = False
End If
Next hf
For Each hf In sec.Footers
If hf.Exists Then
hf.LinkToPrevious = False
End If
Next hf
Next sec
End Sub
Schritt 2: Makro „Abschnittswechsel „nächste Seite““ einfügen ohne Kopf-Fußzeilen Verknüpfung:
Sub AddSectionAndKillLinkToPrevious()
‚
‚ AddSectionAndKillLinkToPrevious Makro
‚
Set oDoc = ActiveDocument
Selection.InsertBreak Type:=wdSectionBreakNextPage
‚Get the index number of the added section
i = oDoc.Range(0, Selection.Sections(1).Range.End).Sections.Count
With oDoc.Sections(i)
For j = 1 To 3
.Headers(j).LinkToPrevious = False
.Footers(j).LinkToPrevious = False
Next j
End With
‚Note: j provides the constant value to unlink all three header\footer types.
lbl_Exit:
Exit Sub
End Sub
Vielleicht hilft das ja dem ein oder anderen.
Gutes Gelingen und viele Grüße
Barbara Wrana
Hallo Frau Wrana,
wow, ich bin beeindruckt! Das war ja eine prompte Reaktion, herzlichen Dank.
Makro 1 habe ich ausprobiert, es macht genau das, was ich angesprochen habe.
Makro 2 meldete einen Fehler, ich muss aber auch erst verstehen, was da passieren soll. Vielleicht klappts dann.
Herzlichen Dank für Ihre kompetente Hilfe.
Hallo Jürgen,
sehr gerne, auch für uns sind bestimmt Aufgabenstellungen immer wieder eine Herausforderungen. Bei Makro 2 kann ich leider auch nicht helfen. Vielleicht komme ich bald dazu, einen Kollegen, den Joachim Granzow, zu fragen. Falls Sie, lieber Jürgen, etwas herausfinden sollten, bitte hier schreiben. Alle anderen Interessenten lesen mit.
Bis dahin weiterhin alles Gute
und viele Grüße aus Wiesbaden
Barbara Wrana
Guten Tag Herr Wrana
Meine Frage von gestern hat sich erledigt, habe es mit Ihrer Anleitung nochmals durchgemacht, hat wunderbar geklappt.
Herzlichen Dank
Hallo Frau Pfaffenberger,
das ist gut. Weiterhin viel Erfolg.
Hallo Herr Wrana,
Ich habe ein 50 seitiges Worddokument, was bestimmt schon vor 10 Jahren erstellt und immer wieder im Text aktualisiert wurde. Nun soll ich bei der Fußzeile (diese hat 3 Spalten: 1 Spalte aktuelles Review, 2 Spalte Firmenname, 3 Spalte Seitenzahl und Ersteller). Nun soll ich auf Seite 31 und 32 Spalte 1 und 3 ändern. Mit dem „vorherige Verknüpfung“ deaktiviert hab ich es nicht hinbekommen.
Was mache ich falsch?
Vielen Dank im Voraus
Vielen Dank für die Anleitung. Sie ist extrem hilfreich und zielführend.
Vielen Dank für Ihr Feedback. Das ist motivierend.
Vielen Dank für die praktische Anleitung.
Bei der automatischen Seitennummerierung stehe ich an.
Ich habe ein 7-seitiges Dokument. Seite 6 und 7 sollen keine Seiten-Nummerierung haben, das sind einfach Anhänge.
Wenn ich nun am Ende von Seite 5 den Abschnittswechsel mache und auf Seite 6 die Seitennummerierung lösche, zeigen die Seiten 1-5 dennoch die gesamte Anzahl Seiten an, also 1/7 etc.
Wie kann die automatische Seitennummerierung eingestellt werden, dass sie auf Seite 5 mit der Seitenzählung stoppt?
Vielen Dank für Ihren Tipp.
Hallo Frau Monsch,
das ist nur so möglich, dass Sie die gesamt Seitenzahl manuell eintragen: Also Seite 1 von 5 und die 5 müssen Sie manuell eingeben.
Ich habe ein Beispiel angefügt.
Freundliche Grüße
Othmar Wrana
Dankeschön, sehr effizient und leicht erklärt
Vielen Dank.
Einfach und gut beschrieben:)
Es ist wirklich prima erklärt!!
Jedoch möchte ich bei den Fußzeilen verschiedene Namen eintragen, es sollte aber die Seitenanzahl fortlaufen.
Wissen Sie da eine Lösung?
Hallo Kerstin,
Sie müssen dann mit Abschnittswechsel arbeiten statt mit Seitenumbruch. Abschnittswechsel können Sie einfügen über den Befehl: Seitenlayout – Umbrüche – Abschnittsumbrüche Nächste Seite
Sehr gut erklärt!!!
Allerdings klappt es nicht mein Datum in der Kopfzeile anders wie davor zu definieren selbst wenn „mit vorheriger verknüpfen“ deaktiviert ist.
Mein Fall: (ich nutzte Word 2016)
Ich arbeite täglich an einem Dokument weiter, möchte jedoch das Erarbeitete für jeden Tag vom anderen abgrenzen. Und das mit einem Datum vom jeweiligen Tag, an dem es erarbeitet wurde.
Können Sie mir da helfen?
Hallo
fügen Sie Abschnittswechsel ein, anstatt Seitenumbrüche. Befehlsfolge: Layout – Umbrüche – Abschnittsumbrüche einfügen. Schreiben Sie mir, ob´s geklappt hat?
Othmar Wrana
Danke, endlich eine hilfreiche Anleitung, hat mich gerettet!!!