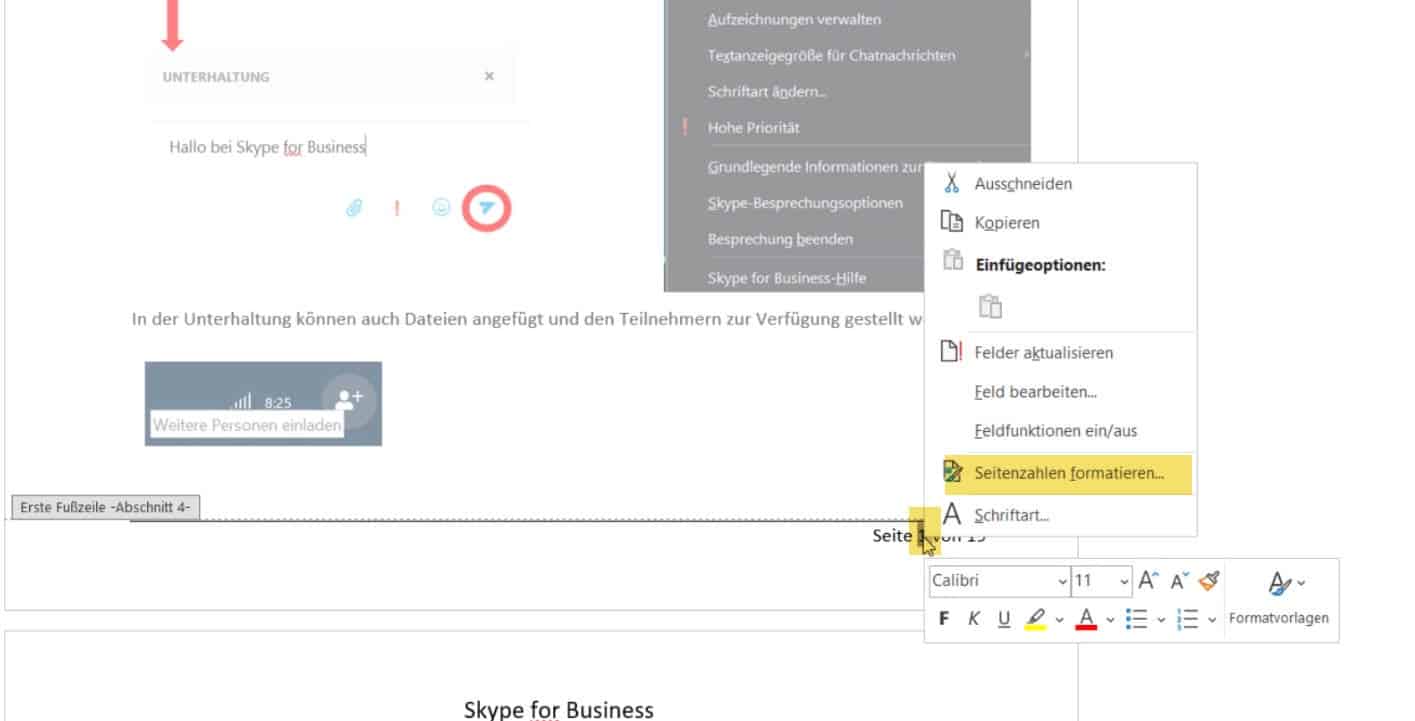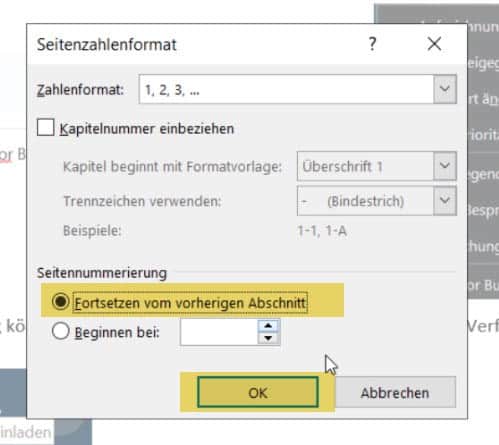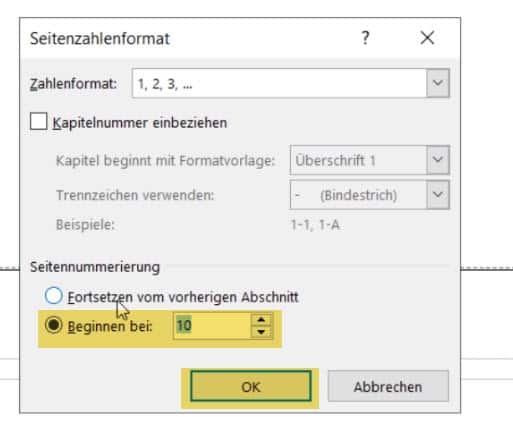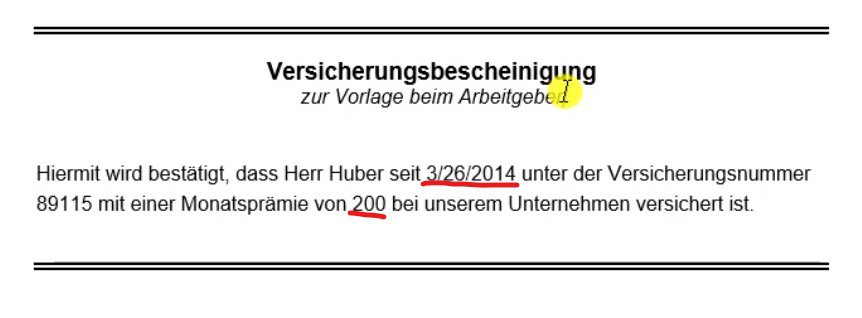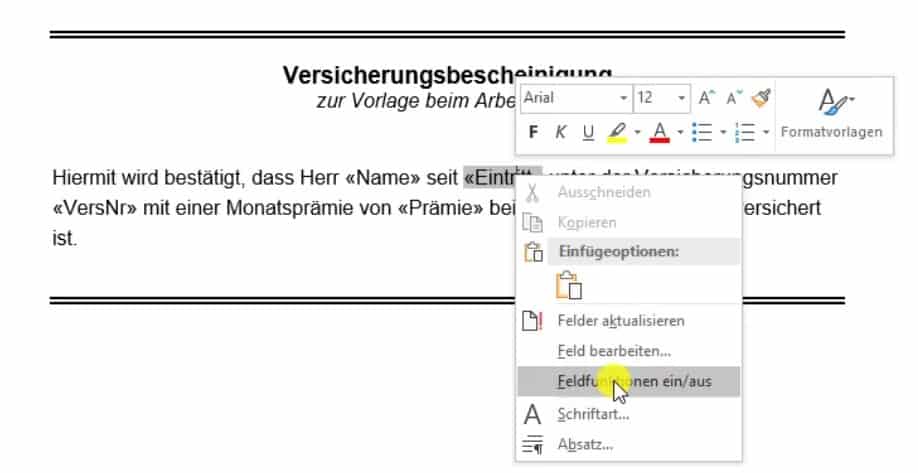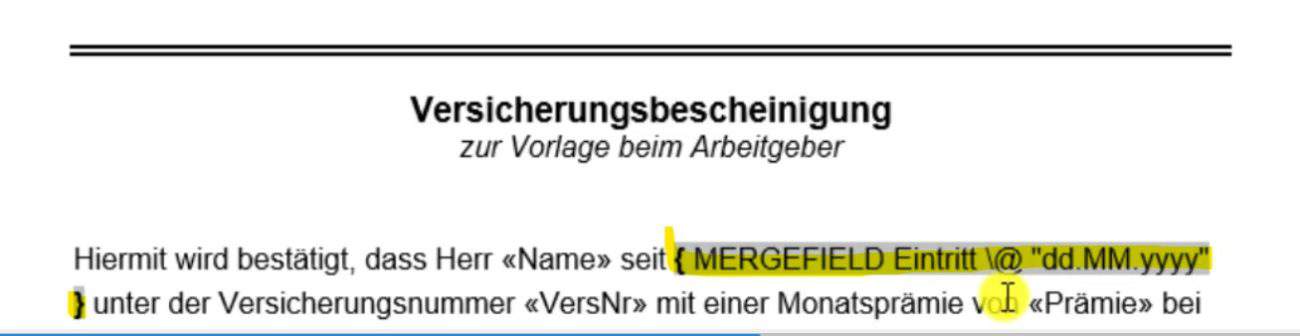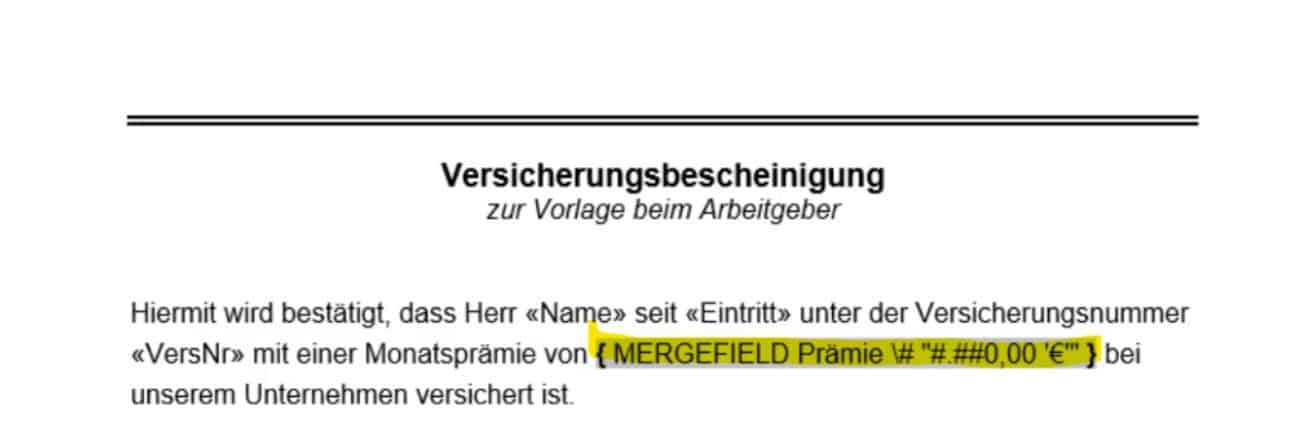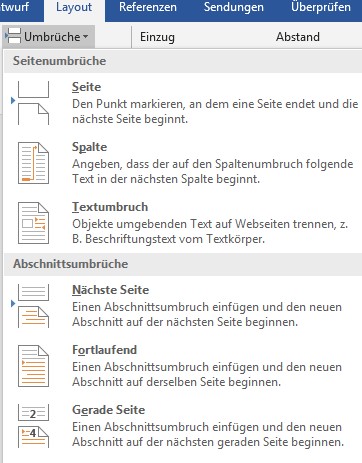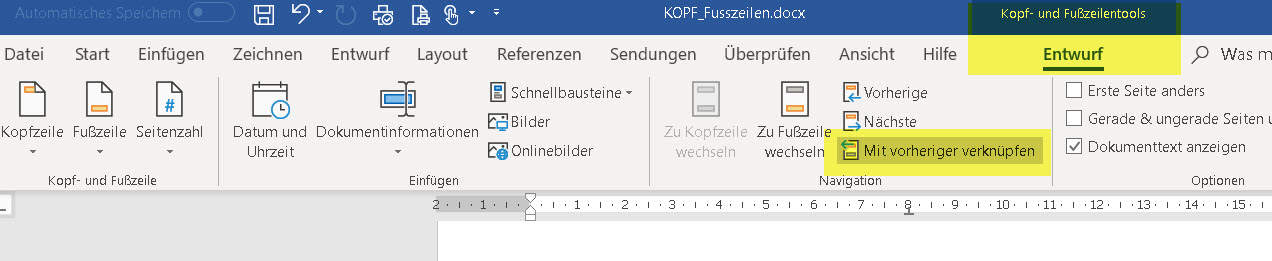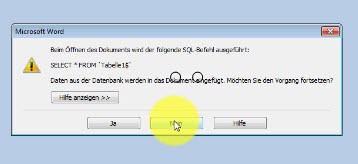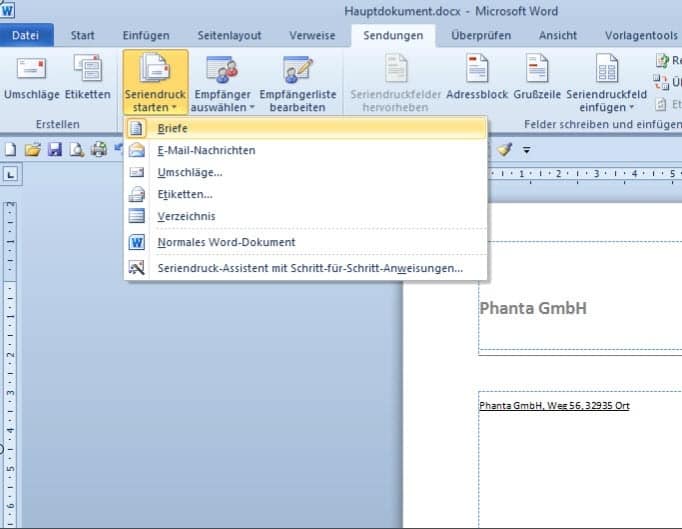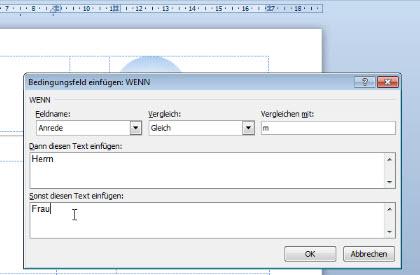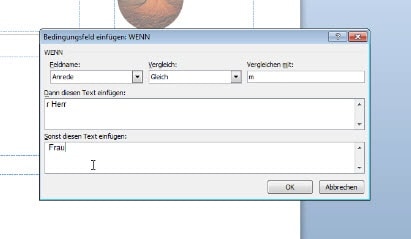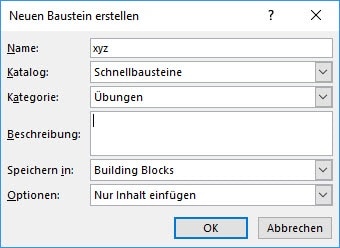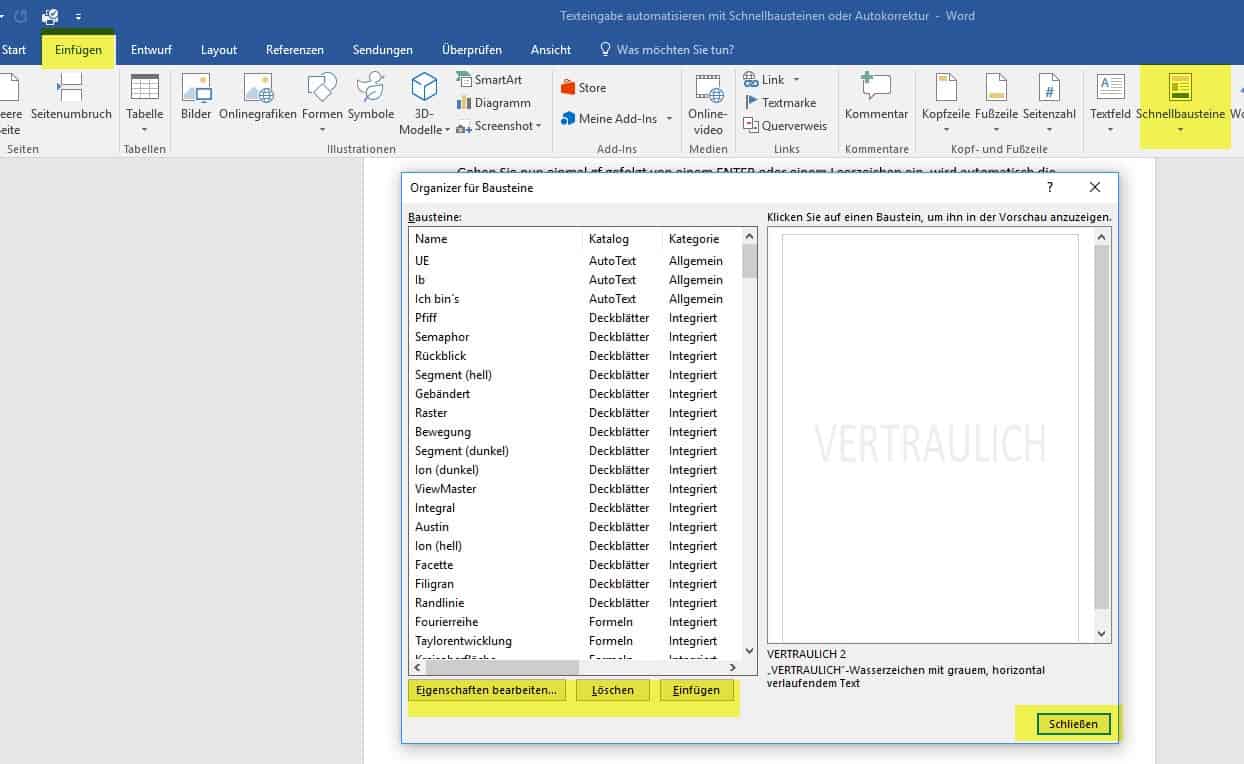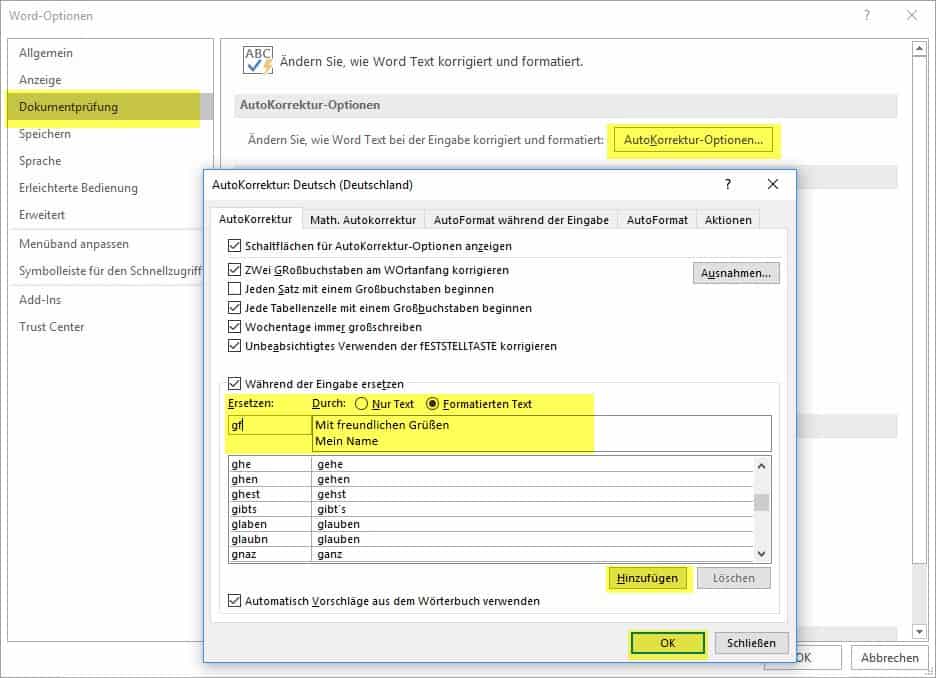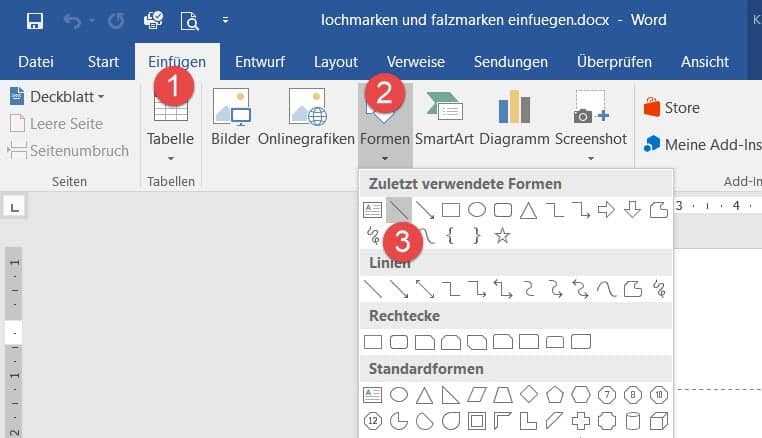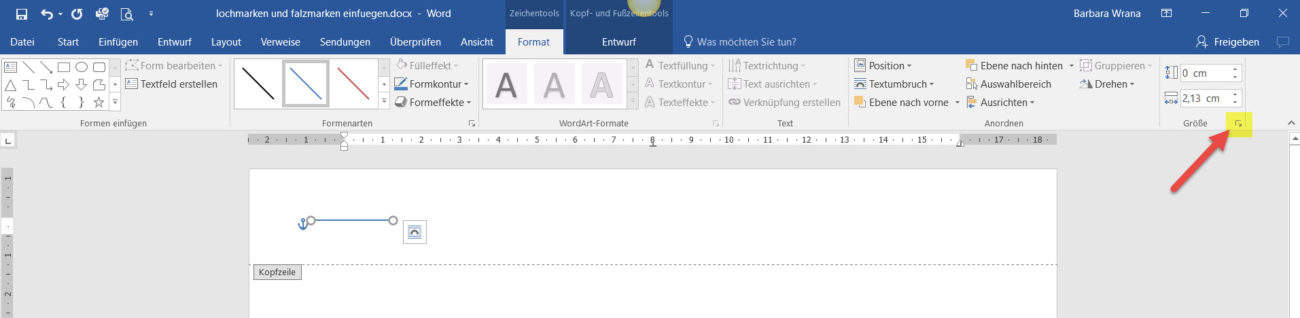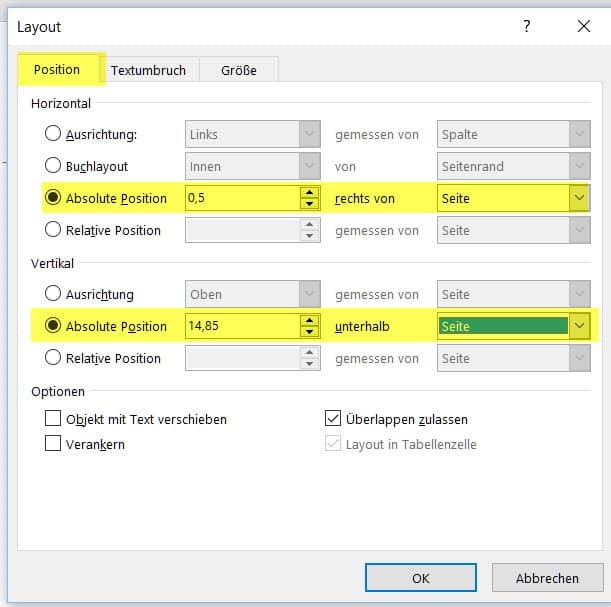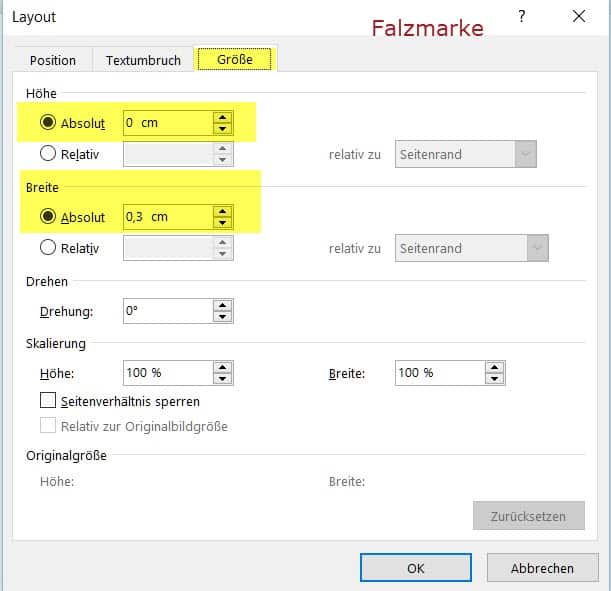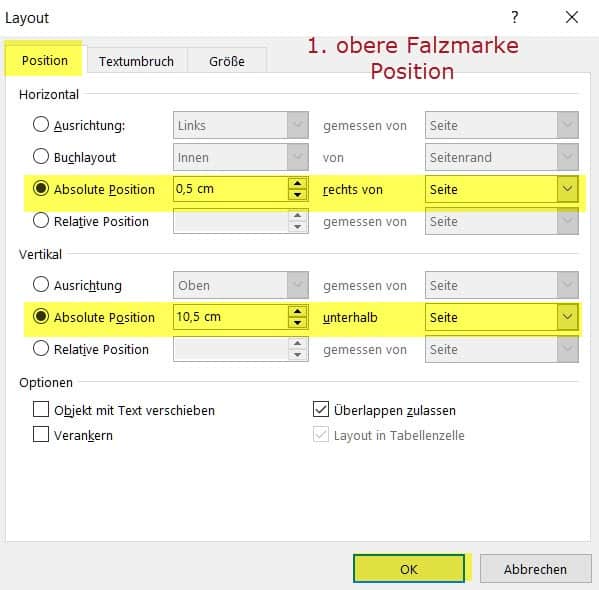Wie in Word die Seitennummerierung nach Abschnittswechsel fortgesetzt werden kann Vor vielen Monaten stellten wir ein Video ein (ist unten verlinkt),...
Wie in Word die Seitennummerierung nach Abschnittswechsel fortgesetzt werden kann
Wie in Word die Seitennummerierung nach Abschnittswechsel fortgesetzt werden kann
Vor vielen Monaten stellten wir ein Video ein (ist unten verlinkt), in dem per Abschnittswechsel unterschiedliche Kopf- und Fußzeilen realisiert werden konnten. Danach erreichten uns einige Anfragen, wie in Word die Seitennummerierung nach dem Abschnittswechsel fortgesetzt werden kann. Die Seitennummerierung beginnt immer von Vorne und ist nicht fortlaufend.
In diesem Video sehen Sie, wie Sie Seitenzahlen so formatieren, dass Word wieder fortlaufend nummeriert.
Video Seitennummerierung nach Abschnittswechsel
Vorhandene Seitennummer markieren
Klicken Sie doppelt in die Fusszeile, wenn dort die Seitennummer steht, damit dieser Bereich im Dokument bearbeitet werden kann.
Seitenzahlen formatieren
Wieder ein Doppelklick auf die „falsche“ Seitennummer.
Rechtsklick auf die Seitennummer.
Klicken Sie im darauffolgenden Fenster auf „Seitenzahlen formatieren“.
Seitennummerierung fortsetzen
Im neuen Fenster „Seitenzahlenformat“ klicken Sie im unteren Drittel „Fortsetzen vom vorherigen Abschnitt“. Mit Klick auf OK ist Ihr Wunsch übernommen und die Nummerierung setzt sich richtig fort.
Seitennummerierung mit BEGINNEN BEI
Versteht sich von selbst, dass genau dieser Weg auch gegangen wird, wenn man eine ganz andere Seitennummerierung wünscht. Dafür sagen Sie WORD im letzten Fenster „Seitenzahlenformat“ mit „Beginnen bei“ die gewünschte Seitennummer und Word setzt genau mit der Zahl fort. Kleine Wünsche erfüllt Word sofort.
Das könnte Sie auch interessieren
Wie in Word die Seitennummerierung nach Abschnittswechsel fortgesetzt werden kann
Word-Feldfunktionen – Datum und Währungszeichen im Serienbrief darstellen
Word-Feldfunktionen – Datum und Währungszeichen im Serienbrief darstellen Es geht mal wieder um die Word Feldfunktionen. Im Beispiel sehen Sie eine unspektakuläre...
Formate übertragen in Excel, Word und PowerPoint
Formate übertragen mit Cornelia Volk Cornelia zeigt, wie Sie in Excel, PowerPoint und Word Formatierungen übernehmen können. Wie immer haben wir Text und Video für Sie...