Word Dokument durchsuchen nach Bilder und Tabellen
Ein Word Dokument durchsuchen nur nach Bilder und Tabellen ist ziemlich einfach und wie immer geht es darum, schnell zum Ziel zu kommen, denn Zeit kann man auch anders verschwenden. Sparen Sie sich das Blättern und Suchen, steuern Sie die zu suchenden Elemente, wie zum Beispiel Tabellen, rasch und gezielt an!
Für die gezielte Suche innerhalb eines Dokumentes steht uns ein Werkzeug zur Verfügung, auf das wir täglich im geöffneten Wordprogramm blicken, das aber trotzdem etwas versteckt liegt. Wahrscheinlich ist deshalb den meisten Word-Usern unbekannt, dass dieses Werkzeug „Browseobjekt auswählen“ genannt wird.
- Wir zeigen Ihnen, wie Sie ein Word Dokument gezielt durchsuchen können.
Wo Sie diese Suchfunktion finden.
Um welche Objekte die Suche erweitert werden kann.
Video
Um welche Objekte die Suche erweitert werden kann
Word Funktionen sind umfangreich und wir wissen, dass nur ein kleiner Prozentanteil überhaupt genutzt wird. Eine dieser Funktionen in Word dient der gezielten Suche von Objekten in einem Dokument. Ganz genau benennt Microsoft das „Browseobjekt auswählen“. Wählen Sie im Fenster von Browseobjekt für die gezielte Suche, nach welchen Elementen Sie Ihr Word Dokument durchsuchen möchten. Zur Auswahl stehen:
Nach Seite durchsuchen
Nach Abschnitt durchsuchen
Nach Kommentar, Fußnote, Endnote durchsuchen
Nach Feld, Tabelle, Grafik, Überschrift durchsuchen
Nach Bearbeitung durchsuchen
Das Fernglassymbol steht für „Suchen und ersetzen“ und last baut not least einen kleinen Pfeil für die „Gehe zu“ Funktion. Alles vereint in einem kleinen Symbol unten rechts im Bildschirmrand von Word. Entweder mit einem Klick auf das Punkt-oder Kreissymbol wie unten im Bild markiert, oder Sie rufen diese Funktionen mit dem Tastaturkürzel STRG+ALT+Pos1 auf. Wandern Sie nun mit der Maus über die einzelnen Symbole ohne zu klicken, wird Ihnen im Kontext auch die Funktion im Klartext angezeigt.
Word Dokument durchsuchen nach Bilder und Tabellen
Stellen Sie sich vor, Sie erhalten ein mehrseitiges Dokument zur Überprüfung der Tabellen und Bilder im Dokument. Der Text ist für Sie nicht so wichtig. Bilder und Tabellen wollen Sie gezielt ansteuern. Dafür öffnen wir nun ein neues Auswahlfenster.
- Sie öffnen das Dokument.
- Schauen Sie bitte in den rechten unteren Bildschirmrand Ihres Word-Fensters. Klicken Sie auf die Schaltfläche mit dem Kreissymbol (s. Abb. rechts), oder rufen Sie das Auswahlfenster für „Browseobjekt aufrufen“ mit dem Tastaturkürzel auf: STRG+ALT+Pos1
Im Dokument nach Tabellen suchen
- Im sich nun öffnenden Fenster wählen Sie für unser Beispiel die Schaltfläche für „nach Tabellen durchsuchen“ mit einem Klick darauf. Wandern Sie mit der Maus über die einzelnen Symbole ohne zu klicken, wird Ihnen die Funktion im Klartext angezeigt. Selbstverständlich können Sie die Suchfunktion „nach Kommentaren durchsuchen“ oder „nach Endnoten durchsuchen“ auswählen. Probieren geht über studieren.
Von Tabelle zu Tabelle blättern
- Sie befinden sich jetzt quasi im „Tabellenmodus“ und mit Klick auf das DoppelPfeil-Symbol blättern Sie von Tabelle zu Tabelle (nach oben oder nach unten). Sie kennen diese beiden Symbole bereits, aber die Funktion änderte sich mit Ihrer vorherigen Auswahl im Fenster von „Browseobjekt auswählen“.
Beobachten Sie: wenn trotz weiteren Klickens der Bildschirm gleich bleibt, gibt es keine weitere Tabelle im Dokument.
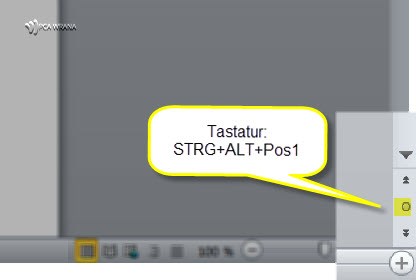
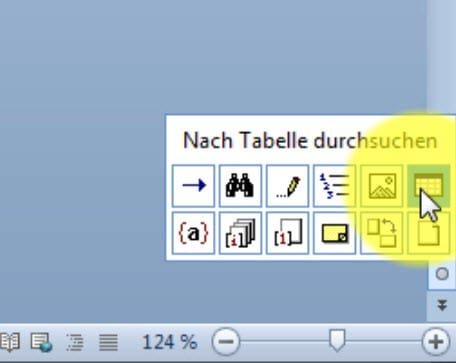
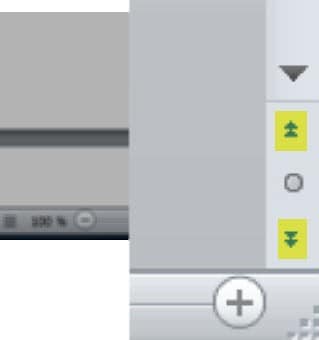
Nach Grafik suchen
- Für die Suche nach Bildern im Dokument gehen Sie genauso vor wie im Absatz der Tabellensuche beschrieben. Nur hier wählen Sie „nach Grafik durchsuchen“.
Vielen Dank, alles Gute und bestes Gelingen mit Word
Das könnte Sie auch interessieren
Wie in Word die Seitennummerierung nach Abschnittswechsel fortgesetzt werden kann
Wie in Word die Seitennummerierung nach Abschnittswechsel fortgesetzt werden kann Vor vielen Monaten stellten wir ein Video ein (ist unten verlinkt),...
Word-Feldfunktionen – Datum und Währungszeichen im Serienbrief darstellen
Word-Feldfunktionen – Datum und Währungszeichen im Serienbrief darstellen Es geht mal wieder um die Word Feldfunktionen. Im Beispiel sehen Sie eine unspektakuläre...
Formate übertragen in Excel, Word und PowerPoint
Formate übertragen mit Cornelia Volk Cornelia zeigt, wie Sie in Excel, PowerPoint und Word Formatierungen übernehmen können. Wie immer haben wir Text und Video für Sie...




