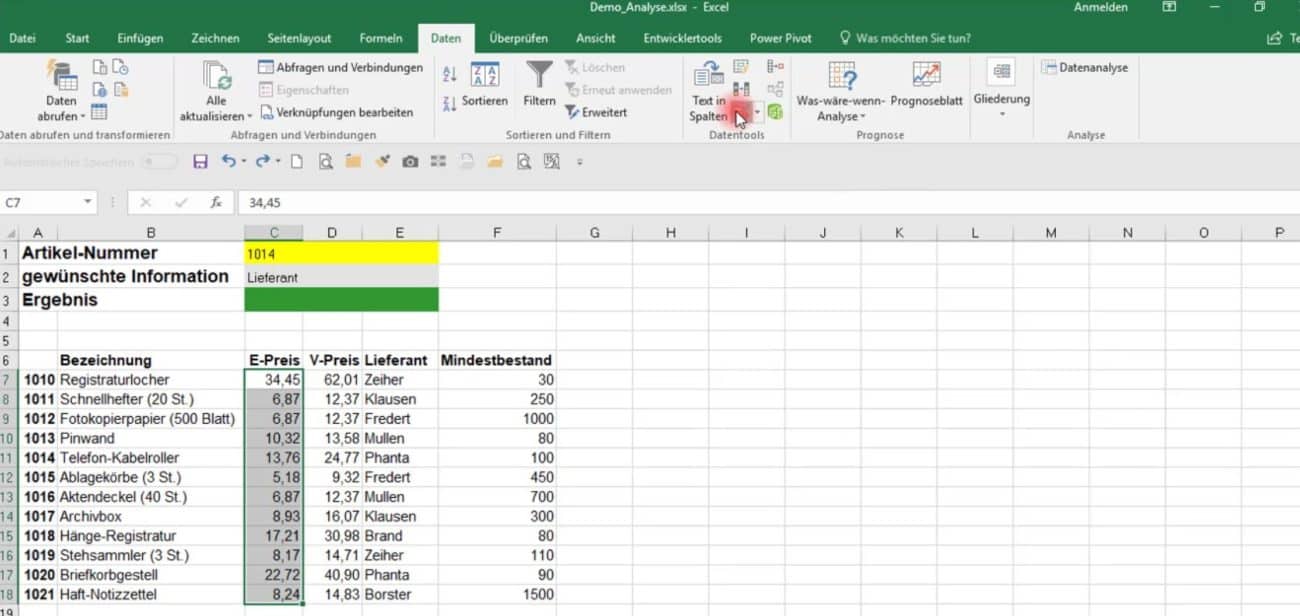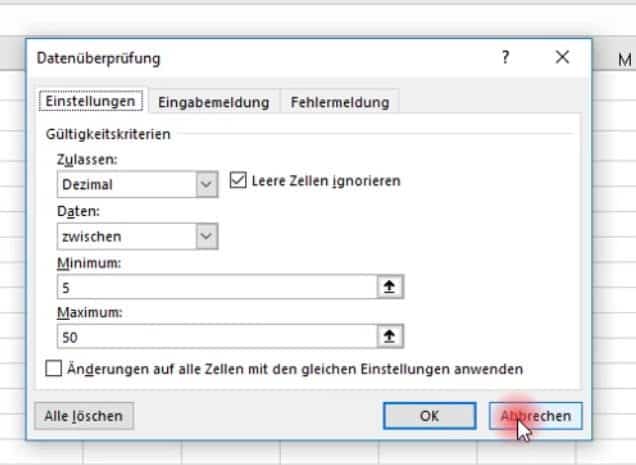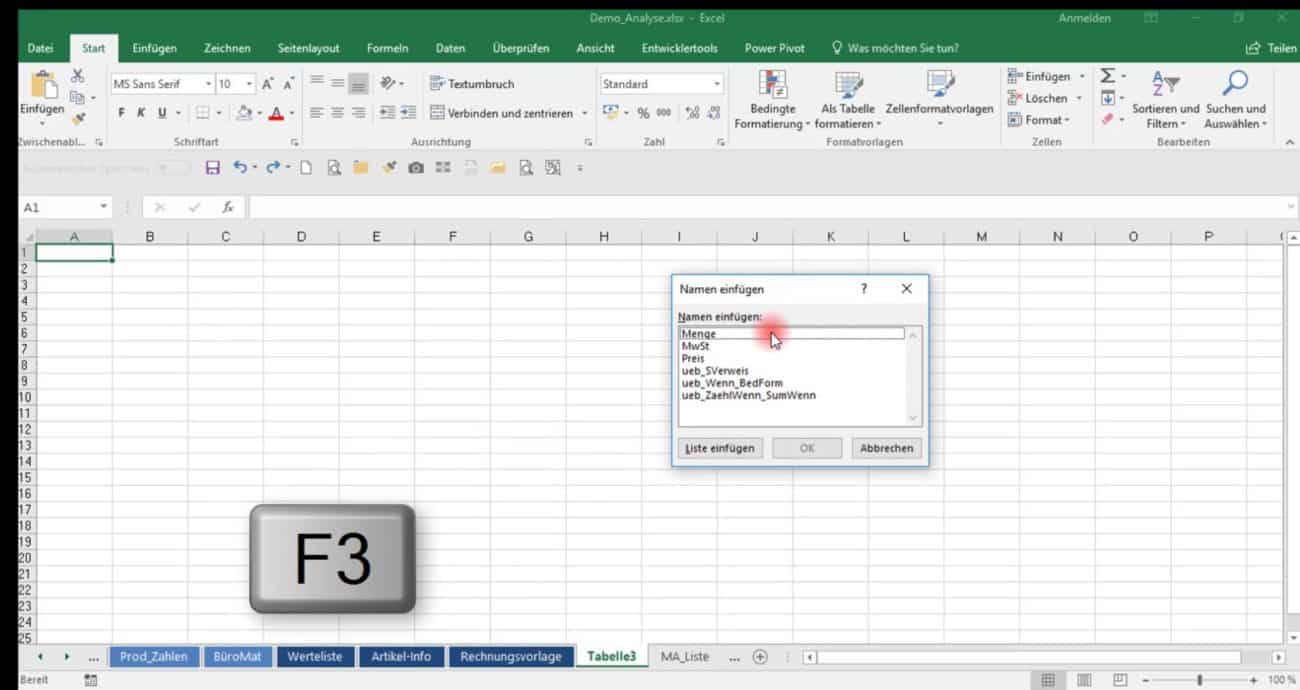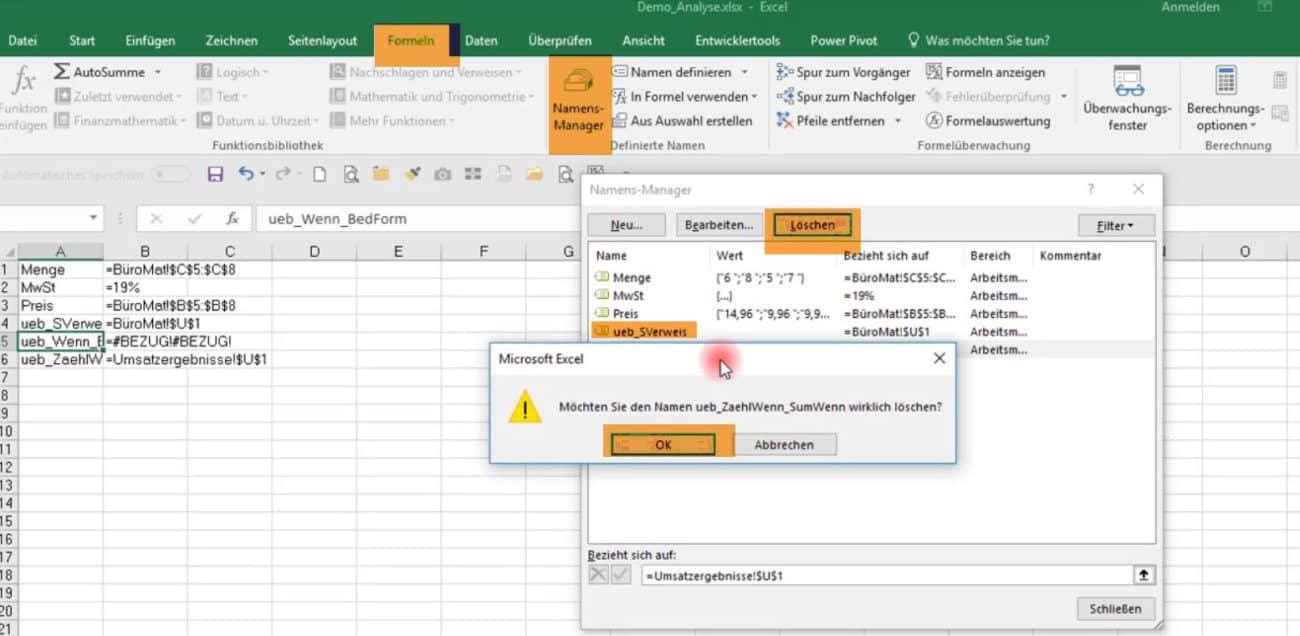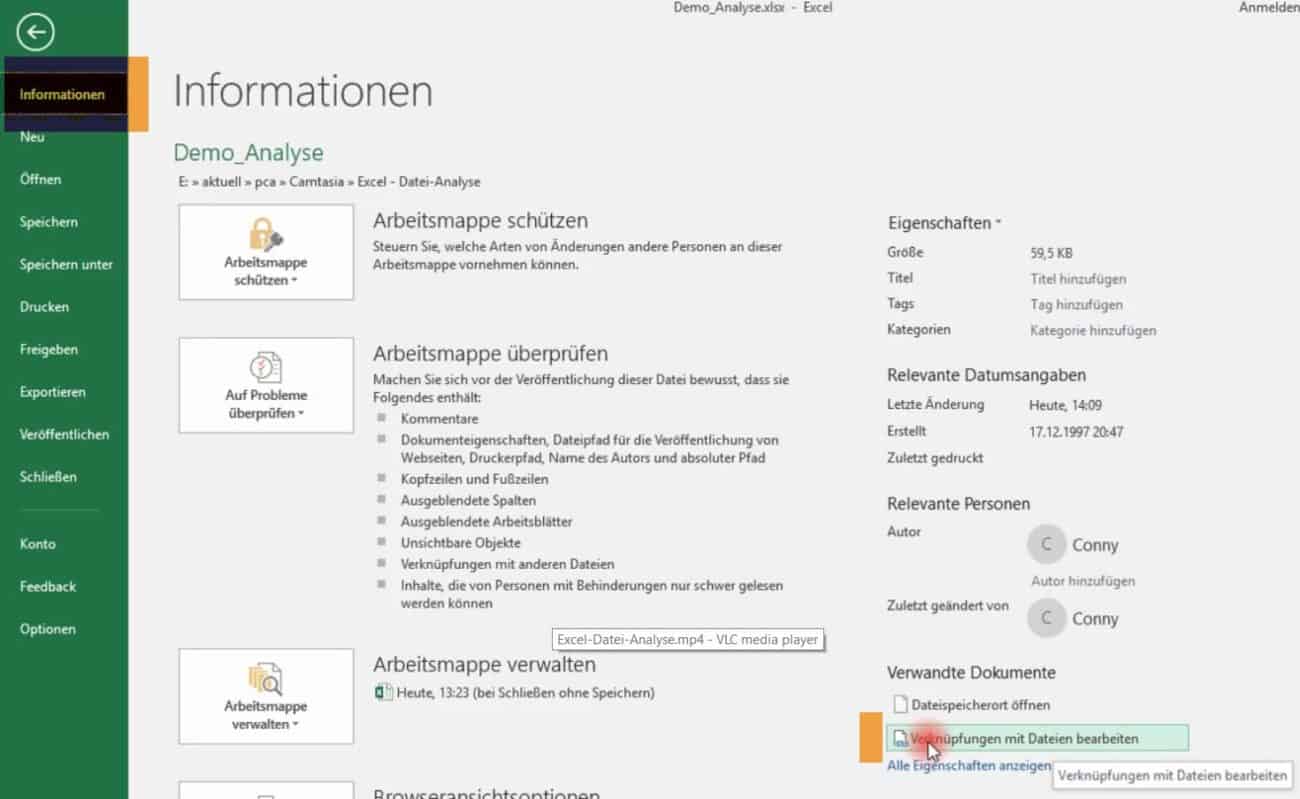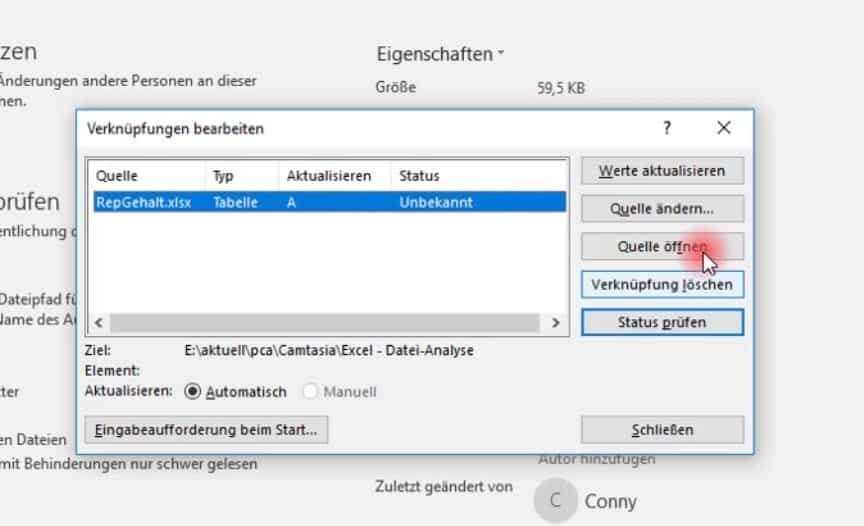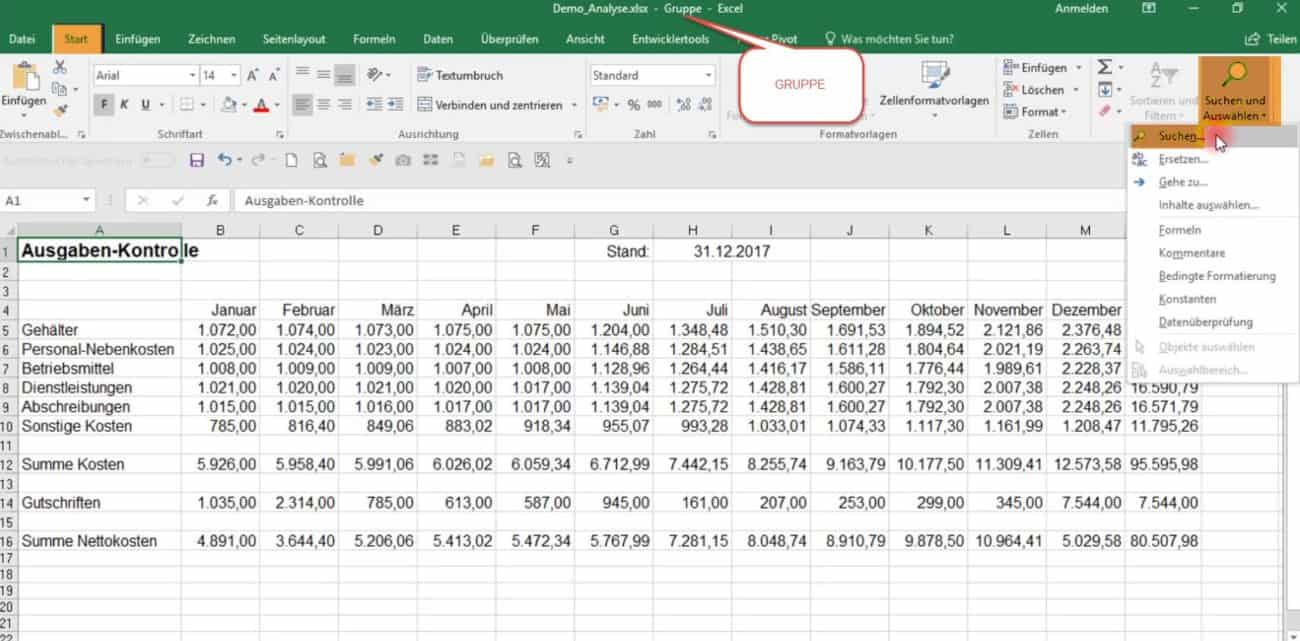Zum Video Wozu verwendet man Microsoft Power BI? Brauche ich Power BI überhaupt, wenn doch bereits das gesamte Microsoft Office Paket eingesetzt wird? Cornelia...
Excel Datei Analyse
Excel Datei Analyse
Wir zeigen Ihnen, welche Möglichkeiten sie haben, sich über den Inhalt einer komplexen Excel Datei zu informieren. Mit einer Excel Datei Analyse verschaffen Sie sich von Anfang an einen guten Überblick in einer umfangreichen Excel-Datei. Schritt für Schritt gehen Sie mit Cornelia Volk durch neun Tabellenblätter und schauen sich Formeln, Bereichsnamen und bedingte Formatierungen genauer an.
Möglicher Anwendungsfall: Sie bekommen von einem Kollegen ein Arbeitsgebiet übergeben und in Verbindung damit eine Excel-Datei, über die sie sich einen Überblick verschaffen wollen.
Downloaden der beiden Tabellen für Ihre Übungen und ein PDF Kurzbefehle:
PDF Format – Zusammenfassung Befehle für Excel Datei Analyse
Unsere Referentin, Cornelia Volk, referiert in der ICH-Form und so haben wir auch den Text zum Video verfasst.
Wieviele Blätter gibt es grundsätzlich?
Rechtsklick im Navigationsbereich und ich bekomme in einem neuen Fenster sämtliche vorhandene Blätter aufgelistet. Mit einem Klick auf ein Blatt wähle ich, welches ich zuerst sehen möchte. Im Beispiel entscheide ich mich für das Blatt Ausgaben-Kontrolle“.
Ist das wirklich alles, was ich hier sehe?
Wenn ich sehen möchte, ob eine Tabelle noch weitere Informationen enthält, halte ich die STRG-Taste fest und tippe gleichzeitig die „ENDE-Taste an.
STRG festhalten ► gleichzeitig ENDE
Der Cursor landet in der Zelle AC16, d. h. es gibt tatsächlich noch einen Auswertungsbereich, der weiter abgelegen ist.
Die Tastenkombination STRG + ENDE bringt sie immer zur maximalen Ausdehnung des belegten Bereiches, im Beispiel rechts von AC unterhalb von Zeile 16 kann es keine Inhalte mehr geben.
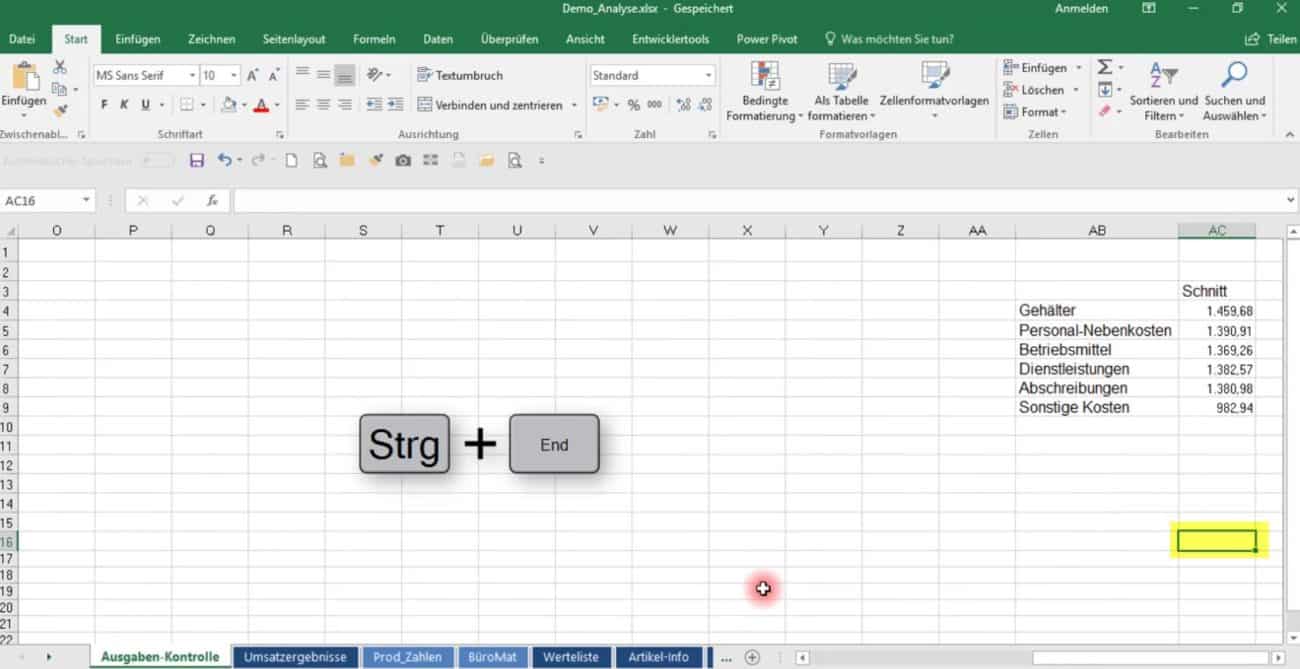
Was wurde berechnet und wie sehen die Formeln aus?
Tabellenblatt Umsatzergebnisse: Um auf einen Streich sämtliche Formeln zu sehen, können Sie entweder mit der Tastenkombination STRG + Umsch + ` die Formeln einblenden (automatisch erweitert sich die Spaltenbreite), oder Sie gehen über die Menüführung Formeln ► Formeln anzeigen
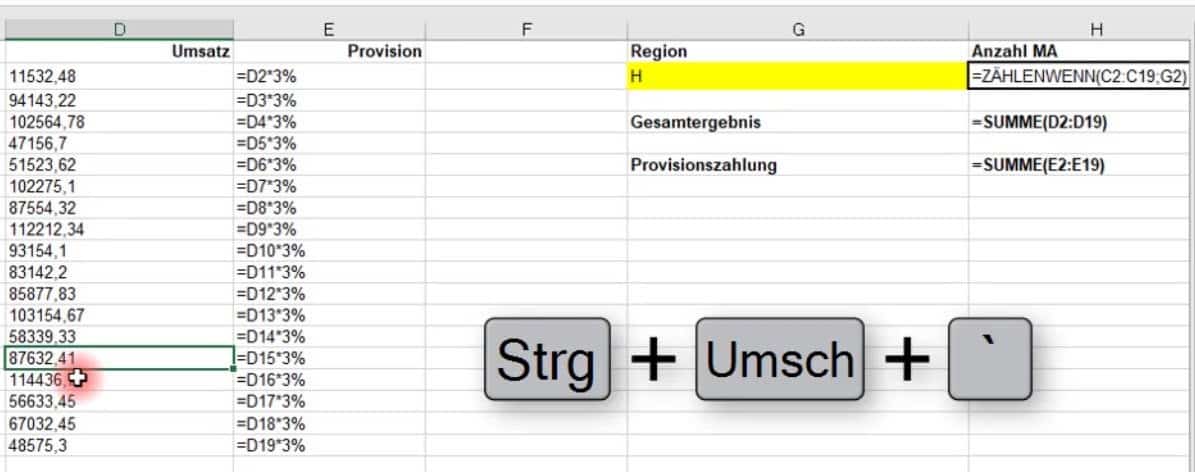
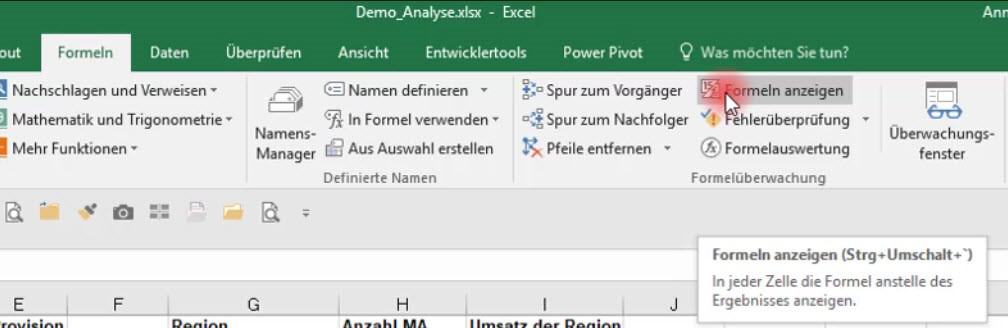
Tipp: Schnellzugriffsleiste erweitern
Finden Sie diesen Schalter praktisch, dann klicken Sie „Formeln anzeigen“ mit rechts an und fügen den Schalter zu Ihrer Symbolleiste für den Schnellzugriff hinzu. Automatisch wird der Schalter am rechtem Ende angeschlossen.
Ihre Schnellzugriffsleiste befindet sich vermutlich oben. Wenn das so ist, berühren Sie vielleicht bald den Dateinamen. TIPP dazu: die Schnellzugriffsleiste unter dem Menüband anzeigen lassen. Hier haben Sie genug Raum für alle Schalter.
Leider gibt es noch keinen allgemeinen Schalter, der die Excel Datei Analyse zusammenfasst und alles in einem Rutsch erledigt

Bedingte Formatierung ja oder nein?
Die Produktionszahlen (Blatt Prod_Zahlen) zeigen, an welchem Tag welche Maschine, welche Anzahl von Exemplaren produziert hat. Hier wurde mit Füllfarben gearbeitet und ich frage mich, warum hat der Kollege das von Hand formatiert? Der höchste und der niedrigste Wert wurden in der Beispieltabelle markiert.
Wenn ich nicht sicher bin, ob etwas unstimmig ist mit den Füllfarben, wie in der Zeile 5 im Beispiel. Dort wurde vom Kollegen nur ein Feld gefärbt. Steuern Sie über
START ► SUCHEN UND AUSWÄHLEN ► BEDINGTE FORMATIERUNG
alle Zellen an, die eine bedingte Formatierung enthalten.
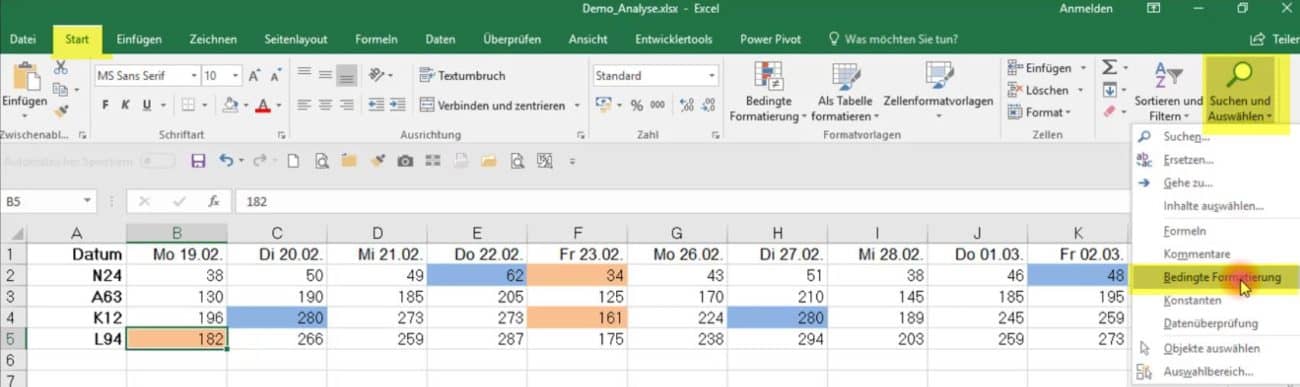
Ich stelle fest, die Zeilen zwei und vier sind mit einer bedingten Formatierung versehen. Die Zeile fünf ist es nicht. Wenn ich alle möglicherweise überflüssigen Farben entfernen möchte, kann ich problemlos den Bereich markieren und keine Füllung einstellen. Natürlich bleiben die Zellen erhalten, die über die bedingte Formatierung gefärbt sind. Nur das, was offensichtlich manuell eingetragen war, verschwindet.
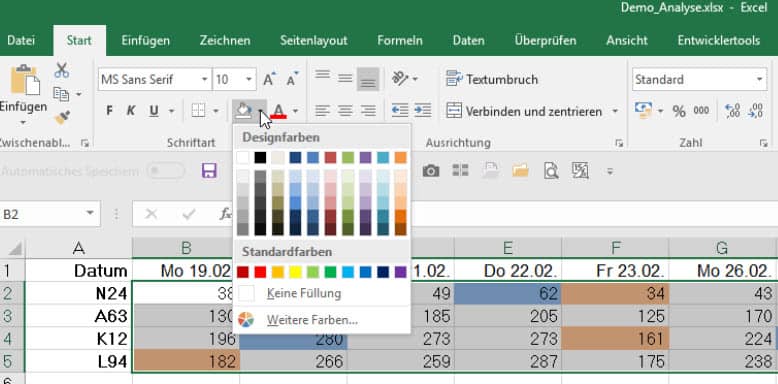
Geschütztes Tabellenblatt
Das Tabellenblatt Büromaterial ist ein kleines Rechnungsformular für Bürozubehör. Sofort fällt auf, dass im Register START alle Schalter grau sind, d.h. ausgeblendet und nicht zu aktivieren sind. Das ist ein sicherer Hinweis darauf, dass es sich um eine geschützte Tabelle handelt. Sie können das ganz einfach testen.
Markieren Sie einen beliebigen Bereich und tippen auf die ENTF-Taste. Eine entsprechende Meldung taucht auf. Die Mengen in der Tabelle wären durchaus veränderbar, aber die Formel natürlich nicht.

Tabelle Werteliste nur Namen und Werte
Die Prüfung der Tabelle Werteliste: Die Tabelle enthält Namen und Werte. Mit STRG + ENDE stelle ich fest, die Tabelle enthält nicht mehr als diese Aufstellung.
Datenüberprüfung
Die Tabelle Artikel-Info zeigt Farben. Wenn ich die Farben lösche, verschwinden sie wirklich, d. h. es war keine bedingte Formatierung und sie sehen, dass sich eine Dropdown-Liste zeigt. Dropdown-Listen können entweder über Steuerelemente, oder über Datenüberprüfung eingerichtet sein.
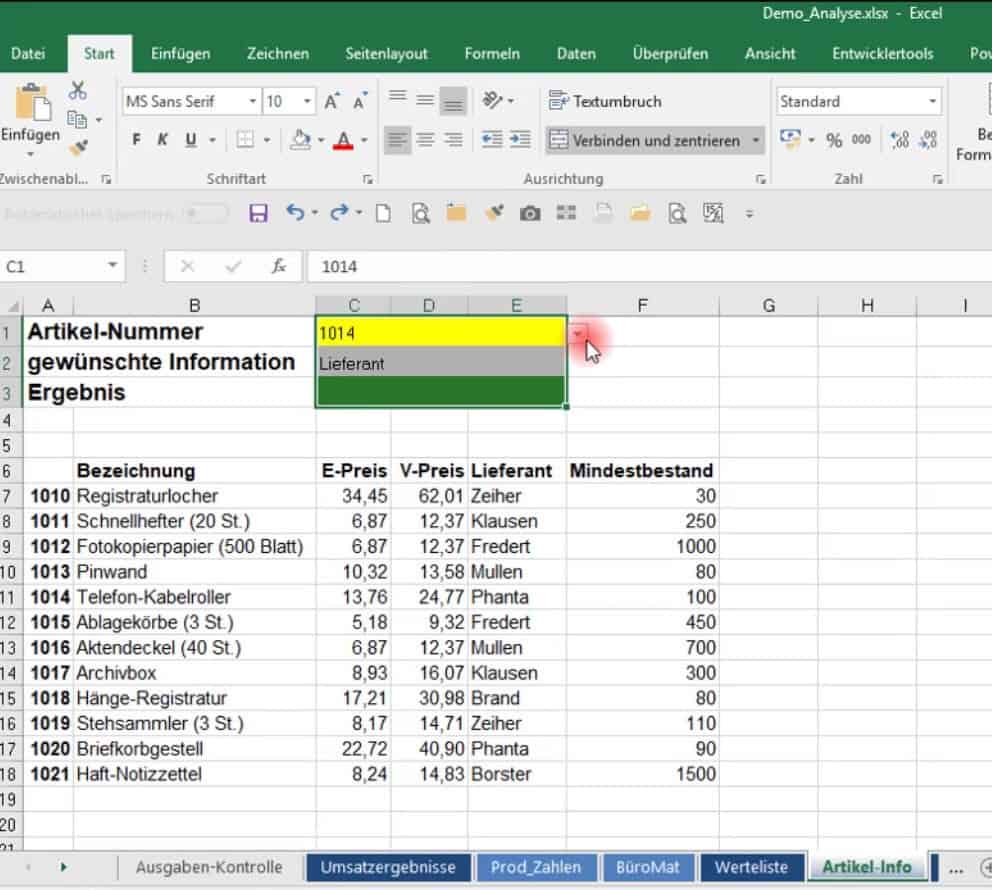
Am schnellsten sehen sie nach, wenn sie wieder den Schalter
SUCHEN und AUSWÄHLEN ►Datenprüfung verwenden.
Befinden sich irgendwelche Formeln in der Rechnungsvorlage?
Die Rechnungsvorlage scheint relativ groß. Wenn ich wissen möchte, ob sich darauf irgendwelche Formeln befinden, klicke ich auf SUCHEN und AUSWÄHLEN im Start-Register. Ein weiterer Klick auf FORMELN zeigt mir in einer Meldung, es sind nirgendwo Zellen, die Formeln enthalten.
SUCHEN und AUSWÄHLEN ► FORMELN
Überflüssige Bereichsnamen löschen
Ich verwende die leere Tabelle 3 um zu prüfen, ob es Bereichsnamen gibt. Dazu stelle ich den Cursor in ein beliebiges leeres Feld und tippe die Funktionstaste F3.
Ich könnte Bereichsnamen in Formeln übernehmen, aber ich möchte gerne eine Liste in die leere Tabelle einfügen. Mit Blick auf das Blatt Büromaterial erkenne ich, dass offensichtlich mit Bereichsnamen gearbeitet wurde. Bei den Umsatzergebnissen gibt es auch noch etwas. Zusätzlich gibt es hier einen Bereichsnamen, der schon lange überflüssig ist.
Überflüssige Bereichsnamen löschen Sie über folgenden Weg
FORMELN ► NAMENS-MANAGER.
Im neuen Fenster markieren Sie den Bereichsnamen und löschen Sie die überflüssigen Bereichsnamen. Wenn Sie gelöscht haben, dann die Namensliste gleich noch einmal abrufen mit F3 und Liste einfügen. Sie aktualisiert sich nicht selbst.
Verknüpfungen prüfen
Ich erinnere mich an den Kollegen, als er mir sagte, es gäbe Verknüpfungen im Mitarbeiterblatt. Wo kann ich das prüfen?
Das geschieht über DATEI ► INFORMATIONEN.
Datei-Informationen-Verknüpfung
Unten rechts gibt es nun einen Schalter an dem Sie erkennen, ob die Datei überhaupt Verknüpfungen enthält: VERKNÜPFUNGEN MIT DATEIEN BEARBEITEN. Er wäre sonst gar nicht sichtbar.
Ich klicke VERKNÜPFEN MIT DATEIEN BEARBEITEN an. Ein neues Fenster öffnet sich. Ich könnte die Quelle öffnen, ändern oder die Verbindung einfach aufheben.
Im nachfolgenden Bild sehen Sie auch, dass es sich um die verknüpfte Datei RepGehalt.xlsx handelt. Sollten Sie mit unserer Beispieldatei die Übungen nacharbeiten, laden Sie sich bitte beide Dateien herunter, damit Sie keine Fehlermeldung beim Öffnen erhalten. Natürlich könnten Sie an dieser Stelle die Verknüpfung nun aufheben.
Mit dem linken oberen Pfeil gehe ich aus dieser Informationsanzeige zurück in die Tabelle. Wir haben viele Tabellenblätter in dieser Excel Datei und ich möchte eine letzte Prüfung vornehmen.
Welche Tabellenblätter sind mit der externen Quelle verbunden?
- Ich steuere auf die erste Tabelle.
- Halte die Shift oder Umschalttaste fest
- Steuere an das Ende und klicke dort die letzte Tabelle an.
Damit sind sämtliche Tabellenblätter ausgewählt.
Oben im Dateinamen finden Sie den Vermerk Gruppe. Das bedeutet, dass Excel das nächste Kommando auf die ganze Gruppe von Tabellenblättern anwendet.
Ich lasse suchen. Klicken Sie wieder auf den Schalter in der Menüleiste
SUCHEN und AUSWÄHLEN ► SUCHEN.
Im darauffolgen Fenster geben Sie im Feld „Suchen nach“ eine eckige Klammer ein. Am besten klicken Sie auf den Befehl „Alle suchen“.
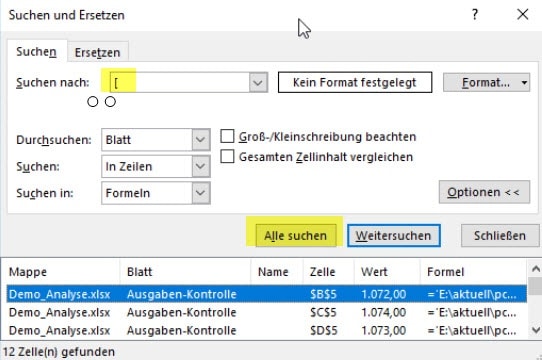
Ziehen Sie den Abschnitt für das Ergebnis etwas auf. Es gibt eine Reihe von Feldern, die diese Verknüpfung enthalten. In der Beispieldatei befinden sich alle im Blatt Ausgaben-Kontrolle.
Mit der Eingabe der eckigen Klammer finden Sie Verknüpfungsfelder
Der Name der externen Datei ist immer von eckigen Klammern umgeben und dementsprechend finden Sie Verknüpfungsfelder ganz leicht, wenn Sie nach einer eckigen Klammer in den Formeln suchen.
Viel Erfolg und Spaß mit Excel und vor allem bei der zukünftigen Excel Datei Analyse.
Cornelia Volk und Othmar Wrana
Das könnte Sie auch interessieren
Wozu verwendet man Microsoft Power BI
Excel rechnet falsch – immer Ärger mit Excel?
Immer Ärger mit Excel? Excel rechnet falsch Dieser Beitrag liefert kein Tutorial zu Excel. Das ist nicht etwa ein Titel, den ich mir ausgedacht habe, weil...
Excel Blattschutz aufheben trotz vergessenem Kennwort
Excel Blattschutz aufheben trotz vergessenem Kennwort Sofern in Excel für ein Tabellenblatt ein Kennwortschutz eingerichtet wurde, ist der Zugriff auf das Blatt bei...
Excel Blattschutz aufheben oder einrichten
Excel Blattschutz aufheben oder einrichten Allgemeines zum Excel Blattschutz aufheben In Excel kann der Blattschutz auf drei verschiedene Arten aktiviert werden. Zum...
Mit Excel rechnen ohne eine Formel einzugeben
Mit Excel rechnen ohne eine Formel zu erstellen-gilt für alle Excel Versionen Gleichgültig mit welcher Excel-Version Sie arbeiten, unsere Referentin Cornelia Volk zeigt...
Excel Wochenende farbig darstellen-bedingte Formatierung
Excel Wochenende farbig darstellenCornelia Volk zeigt Ihnen im Video, wie sie in Ergänzung der vorgefertigten bedingten Formatierungen eigene Formeln kreieren können,...