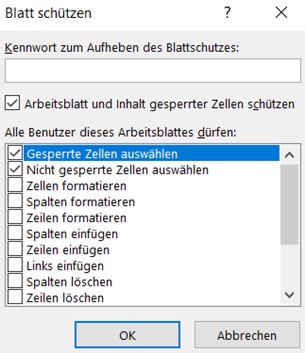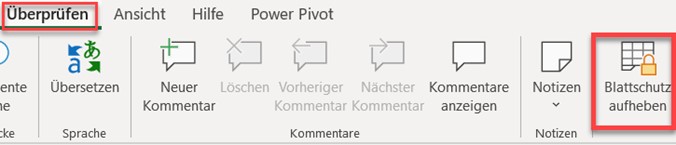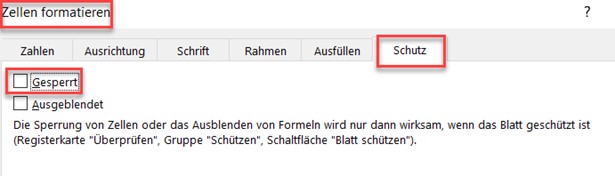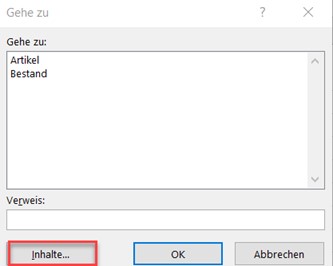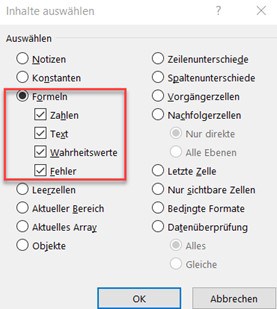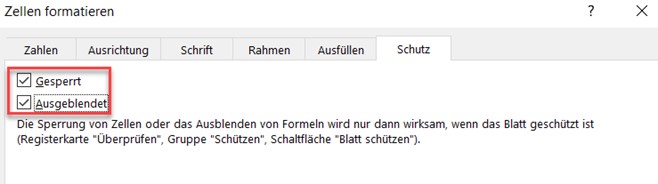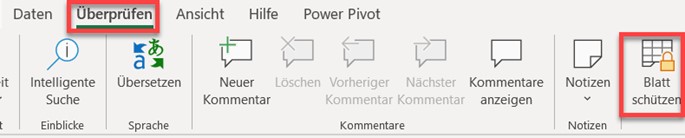Excel Blattschutz aufheben oder einrichten
Allgemeines zum Excel Blattschutz aufheben
In Excel kann der Blattschutz auf drei verschiedene Arten aktiviert werden.
- Zum ersten kann das gesamte Blatt, ohne Ausnahme, geschützt werden. Es sind dann keine Eingaben möglich, es können keine Zellen gelöscht werden und es kann auch nicht formatiert werden.
- Die zweite Möglichkeit besteht darin, eine bestimmte Anzahl von Zellen zu markieren und diese Auswahl nicht zu schützen.
- Mit der dritten Möglichkeit lassen sich nur die Formeln schützen, alle anderen Zellen bleiben frei für Eingaben oder zum Löschen.
Sofern der Schutz aktiviert ist, erfolgt die Aufhebung immer mit gleicher Aktion über das Register Überprüfen und das Icon Blattschutz aufheben.
Video Excel Blattschutz einrichten oder aufheben
Mit dem Befehl Blatt schützen folgt diese Dialogbox:
Blattschutz
In dieser Dialogbox können Ausnahmen vom Blattschutz aktiviert werden, z. B. kann das einfügen von Spalten zulässig sein.
Ein Kennwort wird NICHT eingetragen.
Mit OK wird der Blattschutz aktiviert. Alle Zellen sind danach geschützt gegen Eingaben, gegen Löschen und die Zellen können nicht formatiert werden.
Der Blattschutz verhindert nicht, Zellen zu markieren, dann zu kopieren und auf einem neuen Blatt einzufügen.
Ausgewählte Zellen NICHT schützen
In diesem Schritt sollen nicht alle Zellen geschützt werden. Es sollen nur bestimmte Zellen NICHT geschützt werden. Dazu sind zwei Schritte erforderlich.
Im ersten Schritt müssen die Zellen markiert werden, die NICHT geschützt sein sollen. Generell sind alle Zellen gesperrt, wenn ein Blatt geschützt wird. Diese Sperre muss deaktiviert werden, bevor der Schutz eingeschaltet wird. Diese Deaktivierung von markierten Zellen erfolgt über das Zahlenformat
Die Aufhebung der Sperre wird aktiviert über Formatierung von Zellen.
Entsperren von Zellen
In dieser Dialogbox muss die Funktion GESPERRT deaktiviert werden. Damit sind die markierten Zellen NICHT geschützt, wenn im folgenden Schritt das Blatt geschützt wird.
Der Schutz erfolgt wieder mit dem Befehl:
Überprüfen – Blatt schützen
Nur Formel Felder schützen
Die dritte Schutz Möglichkeit besteht darin, nur die Formeln zu schützen; die restlichen Zellen bleiben ungeschützt. Zusätzlich können die Formeln aus der Eingabezeile ausgeblendet werden.
Zunächst müssen alle Zellen auf entsperrt gestellt werden. Dazu wird das gesamte Blatt markiert.
Über die Formatierung werden alle Zellen entsperrt.
Formelzellen markieren
Jetzt besteht die Notwendigkeit, nur die Formel-Zellen zu markieren. Im Blatt müssen keine Zellen markiert werden.
Die Markierung aller Formeln erfolgt über die Funktionstaste F5 – Gehe zu – Inhalte…
Hier wird die Option Formeln gewählt und alle Formelzellen im Blatt werden automatisch markiert.
Diese markierten Zellen müssen jetzt gesperrt werden, wenn das Blatt geschützt wird.
Dazu muss erneut das Zahlenformat gestartet werden und im Register Schutz werden die beiden Optionen GESPERRT und AUSGEBLENDET aktiviert.
Jetzt muss Im letzten Schritt wieder der Blattschutz eingeschaltet werden. Dann sind nur die Formelzellen geschützt, alle anderen Zellen können bearbeitet werden.
Kennwort für den Blattschutz vergessen
Die Antwort darauf ist ziemlich einfach: Das Blatt ist dann nicht mehr verfügbar, die Daten dieses Blattes sind verloren.
Excel bietet keine Funktionen um das Kennwort zurück zusetzen oder wiederherzustellen.
In einem weiteren Video zeige ich, wie man mit zwei zusätzlichen, anderen Programmen das Kennwort entfernen kann. Dazu dient u.a. das Programm 7-Zip sowie ein beliebiger Editor. Dieses Vorgehen zeige ich im nächsten Video.
Freundliche Grüße – Othmar Wrana
Das könnte Sie auch interessieren
Wozu verwendet man Microsoft Power BI
Zum Video Wozu verwendet man Microsoft Power BI? Brauche ich Power BI überhaupt, wenn doch bereits das gesamte Microsoft Office Paket eingesetzt wird? Cornelia...
Excel rechnet falsch – immer Ärger mit Excel?
Immer Ärger mit Excel? Excel rechnet falsch Dieser Beitrag liefert kein Tutorial zu Excel. Das ist nicht etwa ein Titel, den ich mir ausgedacht habe, weil...
Excel Blattschutz aufheben trotz vergessenem Kennwort
Excel Blattschutz aufheben trotz vergessenem Kennwort Sofern in Excel für ein Tabellenblatt ein Kennwortschutz eingerichtet wurde, ist der Zugriff auf das Blatt bei...