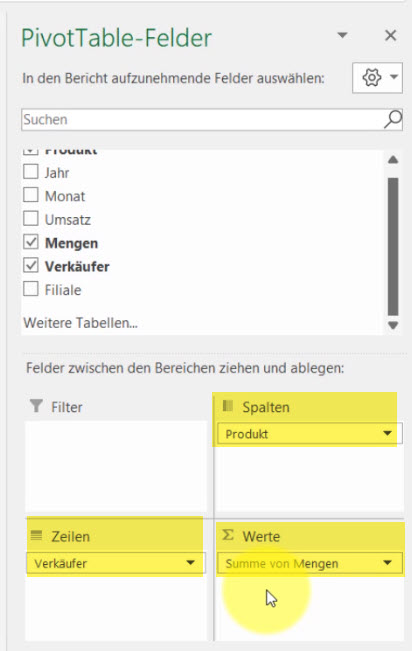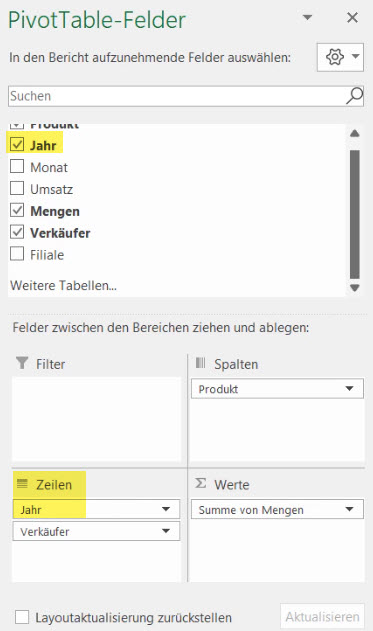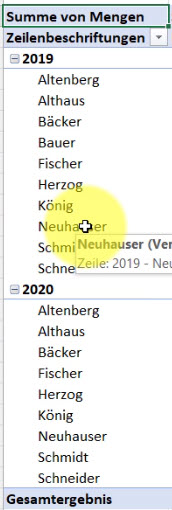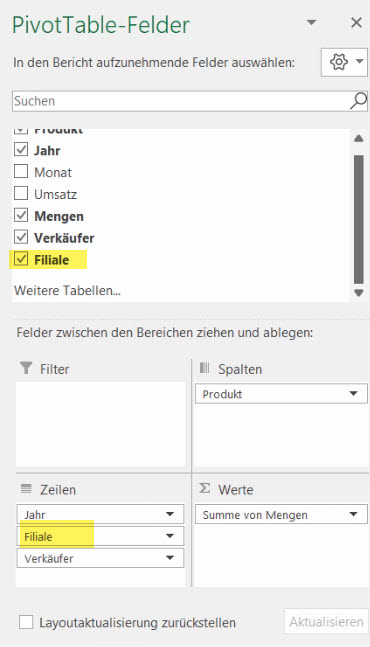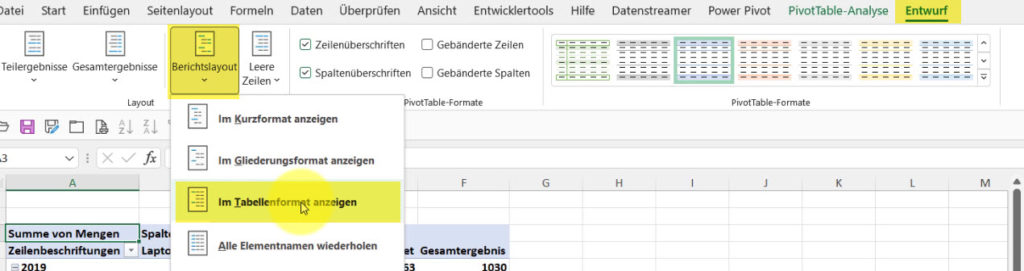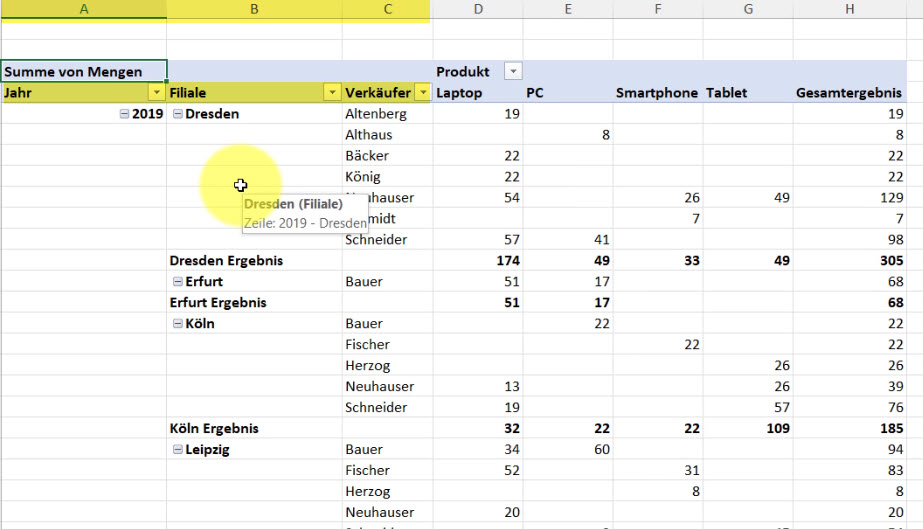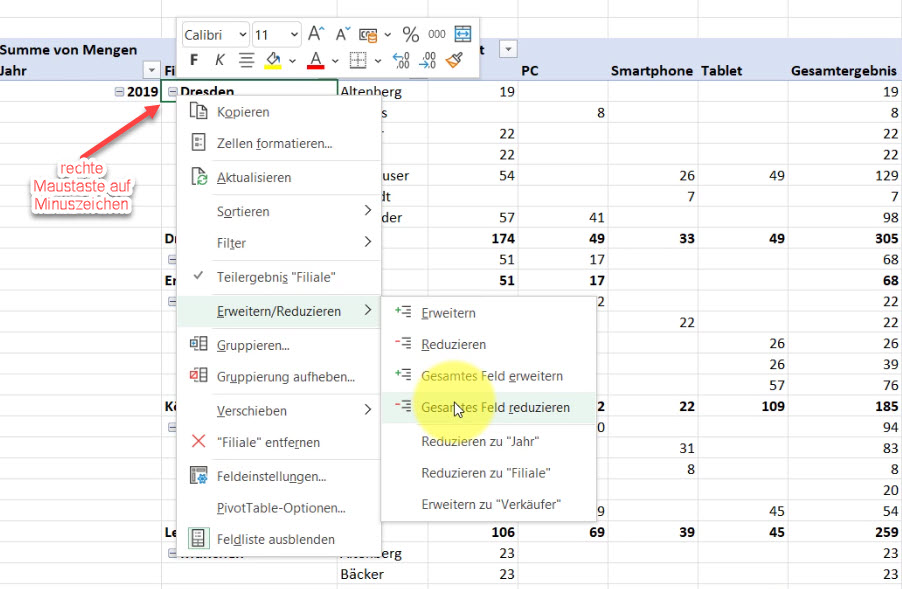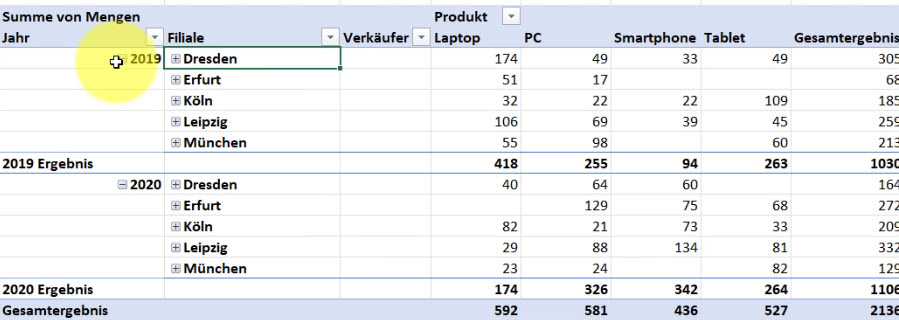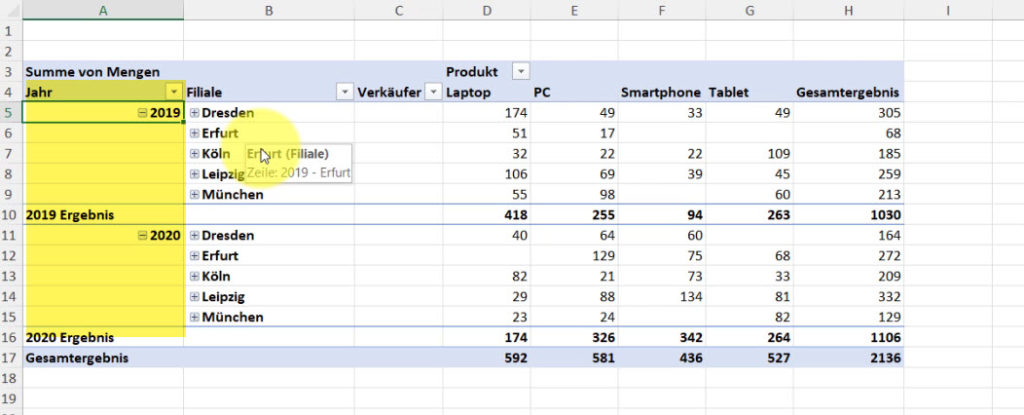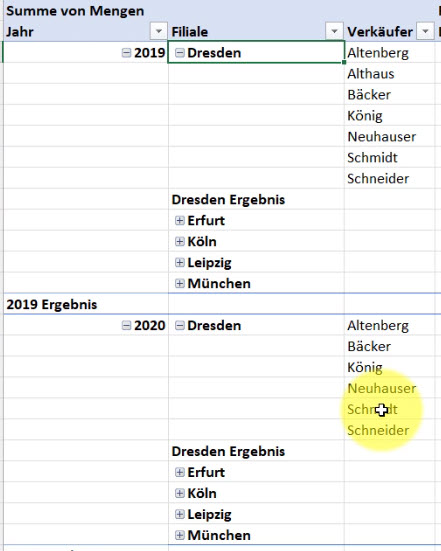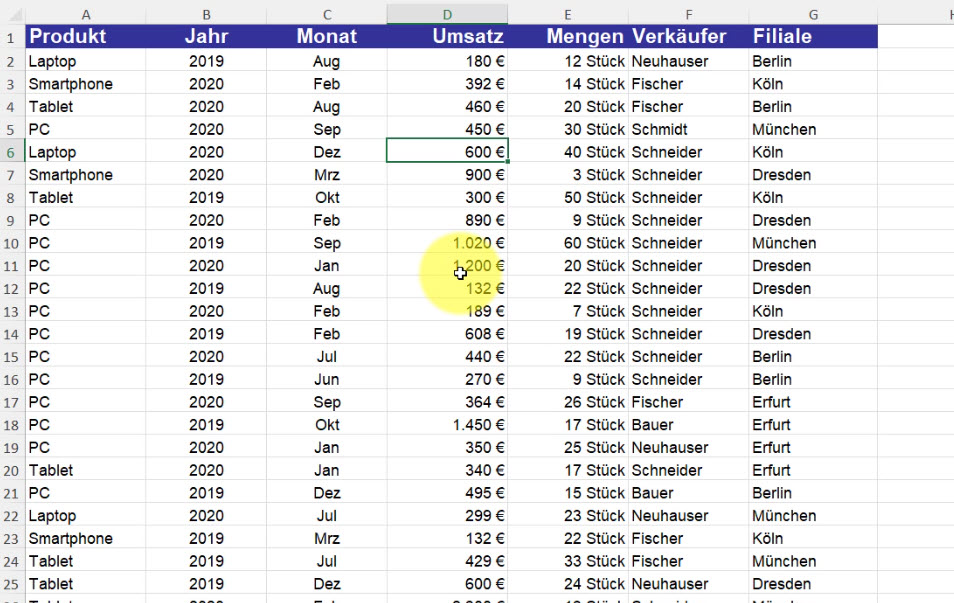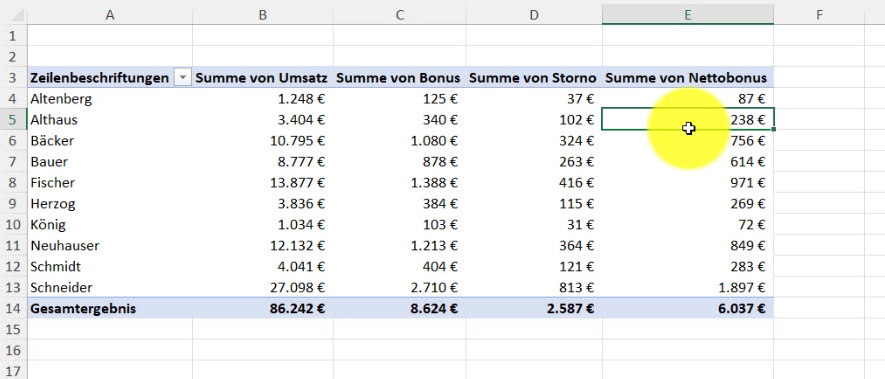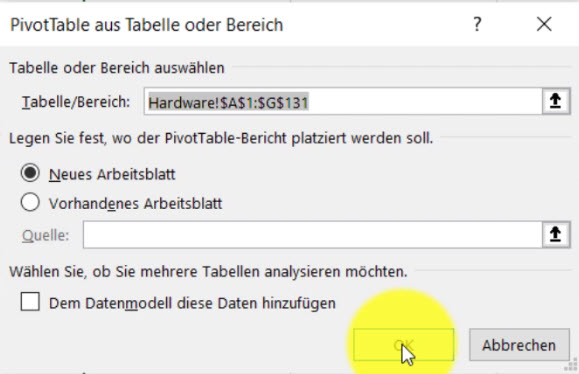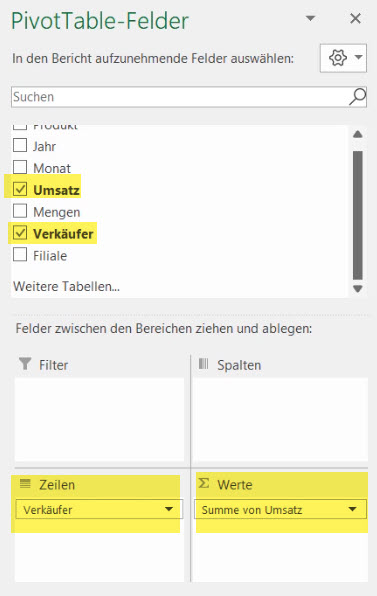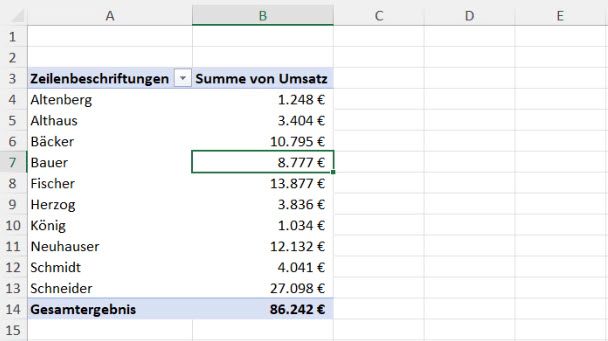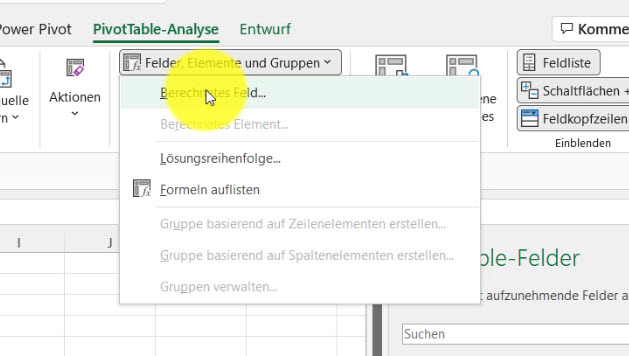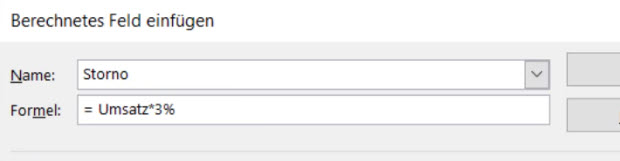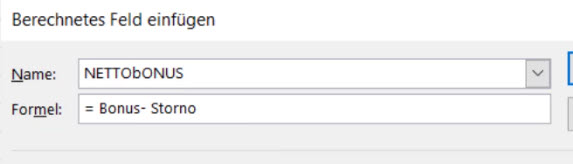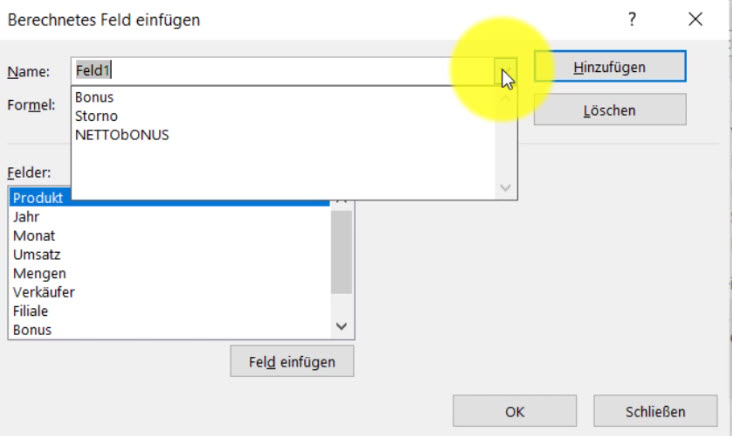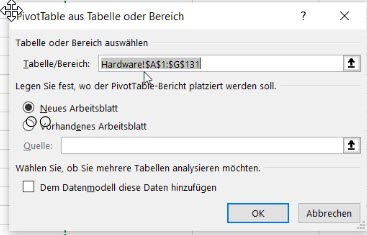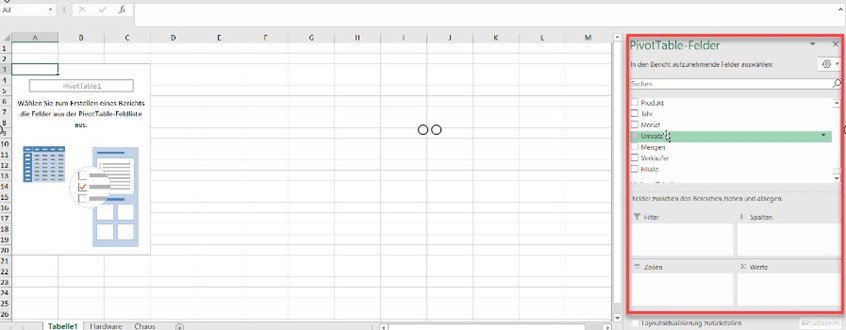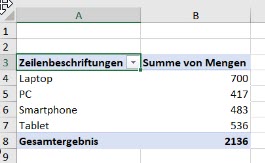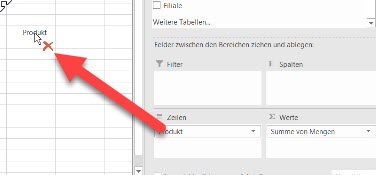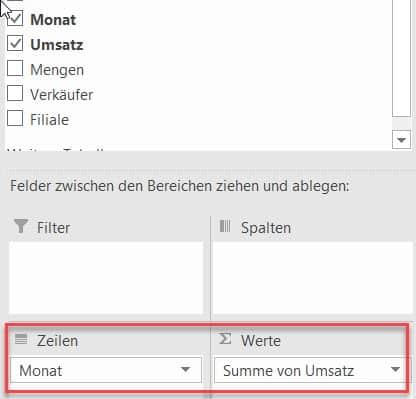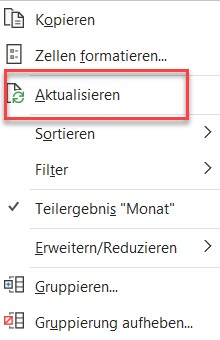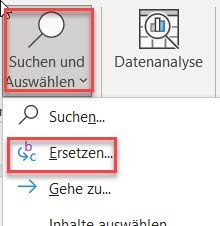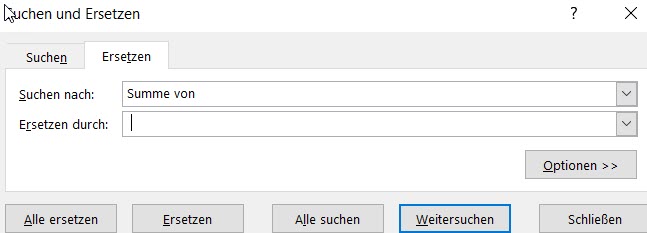Nummerierung mit Word 365 Video-Beitrag: Nummerierung mit Word 365 Nummerierung in Word 365 Das Erstellen von nummerierten Listen in Word 365 ist...
Zahlenformatierungsprobleme in Serienbriefen mit Word 365 und Excel-Daten – Ursachen und Lösungen
Zahlenformatierungsprobleme in Serienbriefen mit Word 365 und Excel-Daten
Video-Beitrag:
Zahlenformatierungsprobleme in Serienbriefen mit Word 365 und Excel-Daten
Zahlenformatierungsprobleme in Serienbriefen mit Word 365 und Excel-Daten: Ursachen und Lösungen
Das Erstellen von Serienbriefen in Microsoft Word ist eine gängige Methode, um personalisierte Dokumente effizient zu erstellen. Oftmals werden dabei Excel-Daten als Datenquelle verwendet, um Informationen wie Namen, Adressen oder andere individuelle Daten einzufügen. Ein häufig auftretendes Problem dabei ist die fehlerhafte Formatierung von Zahlen aus Excel, insbesondere bei der Verwendung von Word 365. Dieser Blogartikel befasst sich mit den Ursachen und möglichen Lösungen für dieses Problem.
Ursachen der Formatierungsprobleme
Zahlenformatierungsprobleme bei Serienbriefen können aus verschiedenen Gründen auftreten. Hier sind einige der häufigsten Ursachen:
1. Unterschiedliche Datenformate: Excel und Word verwenden unterschiedliche Standards zur Darstellung von Zahlenformaten. Während Excel Zahlen in einem bestimmten Format anzeigen kann, übernimmt Word diese Formate nicht immer korrekt.
2. Standardmäßige Konvertierung: Wenn Excel-Daten in einen Word-Serienbrief importiert werden, konvertiert Word diese Daten standardmäßig in Text. Dabei können Formatierungen wie Währungs- oder Prozentzeichen verloren gehen.
3. Regionale Einstellungen: Die regionalen Einstellungen in Windows und den Office-Programmen können ebenfalls eine Rolle spielen. Unterschiedliche Ländereinstellungen für Zahlen, Datumsformate und Währungen können zu Missverständnissen bei der Datenübernahme führen.
Typische Szenarien
Um das Problem zu veranschaulichen, betrachten wir zwei typische Szenarien:
1. Währungsangaben: Wenn Sie in Excel eine Liste mit Beträgen in Euro haben und diese in einen Serienbrief einfügen, kann es passieren, dass Word die Beträge ohne das Euro-Symbol oder mit einer falschen Dezimaltrennung übernimmt.
2. Prozentwerte: Prozentwerte in Excel können in Word als Dezimalzahlen ohne das Prozentzeichen erscheinen. Zum Beispiel wird aus „75%“ in Excel „0.75“ in Word.
Lösungen für die Zahlenformatierungsprobleme
Es gibt verschiedene Ansätze, um diese Formatierungsprobleme zu beheben:
Verwendung von Feldfunktionen in Word
Eine der effektivsten Methoden, um die Formatierung in Word zu kontrollieren, ist die Verwendung von Feldfunktionen. Hier sind die Schritte dazu:
1. Seriendruckfeld einfügen: Fügen Sie in Ihrem Word-Dokument das gewünschte Seriendruckfeld ein.
2. Feldfunktionen anzeigen: Drücken Sie `Alt + F9`, um die Feldfunktionen anzuzeigen. Sie sehen jetzt die zugrunde liegenden Feldcodes.
3. Formatierungscode hinzufügen: Fügen Sie dem Seriendruckfeld einen Formatierungscode hinzu. Für Währungsangaben beispielsweise können Sie den Code `\# „#,##0.00 €“` verwenden. Das Feld könnte dann so aussehen: `{ MERGEFIELD Betrag \# „#,##0.00 €“ }`.
4. Feldfunktionen ausblenden: Drücken Sie erneut `Alt + F9`, um die Feldfunktionen auszublenden und die Formatierung zu überprüfen.
Anpassung der regionalen Einstellungen
Stellen Sie sicher, dass die regionalen Einstellungen in Windows und den Office-Programmen übereinstimmen:
1. Regionale Einstellungen in Windows: Öffnen Sie die Einstellungen und gehen Sie zu `Zeit & Sprache > Region`. Stellen Sie sicher, dass das Land und das Format den gewünschten Einstellungen entsprechen.
2. Office-Einstellungen: Öffnen Sie in Word die `Optionen` und gehen Sie zu `Erweitert > Allgemein`. Stellen Sie sicher, dass die Option `Spracheinstellungen für Office` korrekt konfiguriert ist.
Unser Video zeigt eine weitere Einstellungsmöglichkeit
Und nun das Thema vom Video. Hier geht es darum, das Dokumenten-Format auf Word 2010 zu verändern, diese Vorgabe gilt nur für das aktuelle Dokument. Keine dauerhafte Einstellung.
Befehlsfolge für die vorübergehende Veränderung:
Datei – Optionen – Erweitert – Kompatibilitätsoptionen
Hier wählen Sie: Dokument so gestalten als ob erstellt wurde in „Microsoft Word 2010“
Fazit
zum Thema „Zahlenformatierungsprobleme in Serienbriefen mit Word 365 und Excel-Daten“
Zahlenformatierungsprobleme in Serienbriefen mit Word 365 und Excel-Daten können frustrierend sein, lassen sich jedoch mit den richtigen Methoden beheben. Die Verwendung von Feldfunktionen in Word, die Anpassung der Datenformatierung in Excel und die Sicherstellung korrekter regionaler Einstellungen sind effektive Wege, um sicherzustellen, dass Ihre Serienbriefe korrekt formatiert sind. Die Kompatibilitätsoption ist eine zusätzliche Möglichkeit für eine korrekte Darstellung. Mit diesen Tipps und Tricks können Sie die häufigsten Fallstricke vermeiden und Ihre Dokumente professionell und korrekt präsentieren.
Das könnte Sie auch interessieren
Nummerierung in Word 365
Zahlenformatierungsprobleme in Serienbriefen mit Word 365 und Excel-Daten – Ursachen und Lösungen
Zahlenformatierungsprobleme in Serienbriefen mit Word 365 und Excel-Daten Video-Beitrag: Zahlenformatierungsprobleme in Serienbriefen mit Word 365 und...
Wie in Word die Seitennummerierung nach Abschnittswechsel fortgesetzt werden kann
Wie in Word die Seitennummerierung nach Abschnittswechsel fortgesetzt werden kann Vor vielen Monaten stellten wir ein Video ein (ist unten verlinkt),...