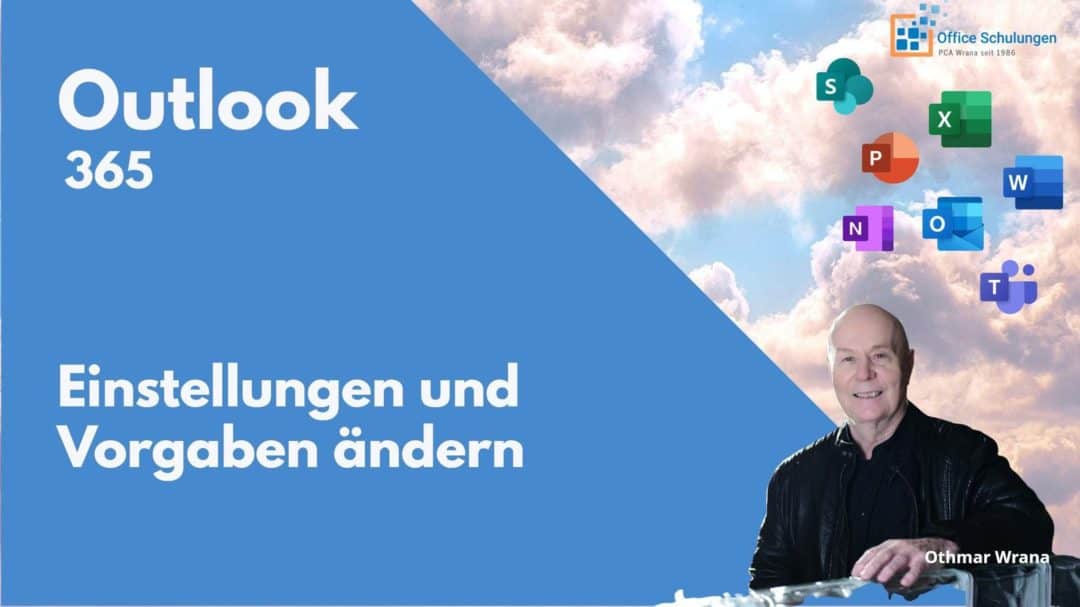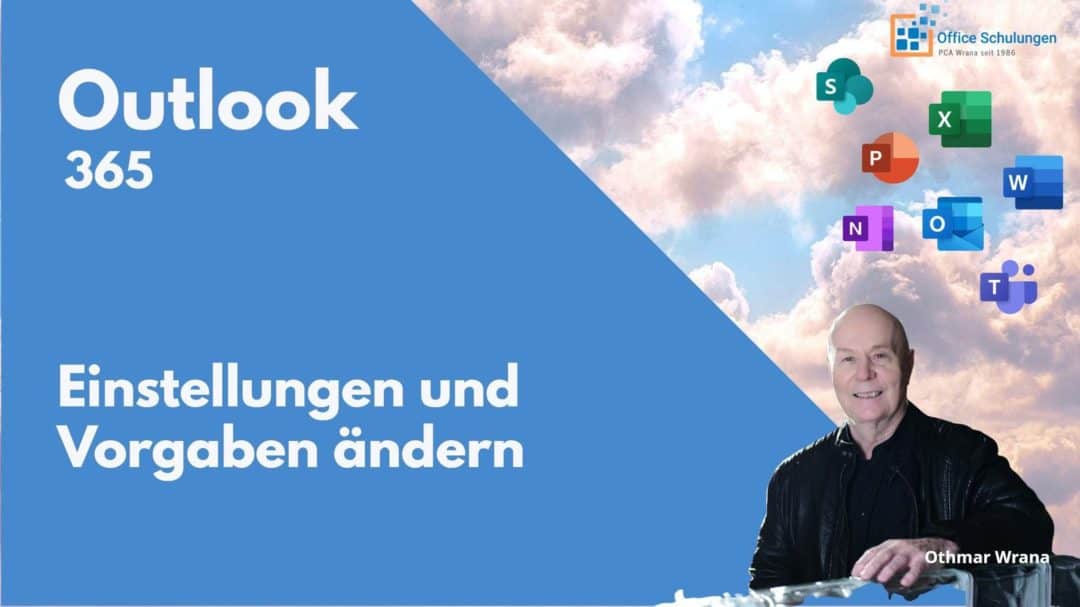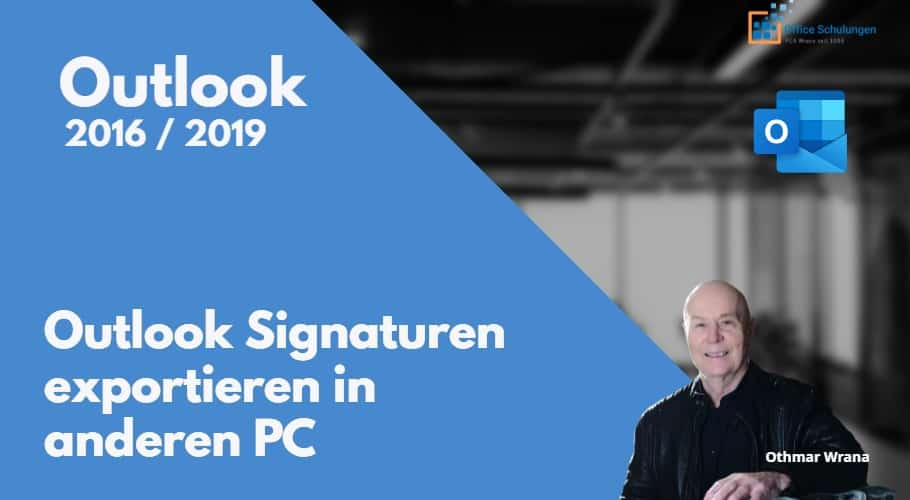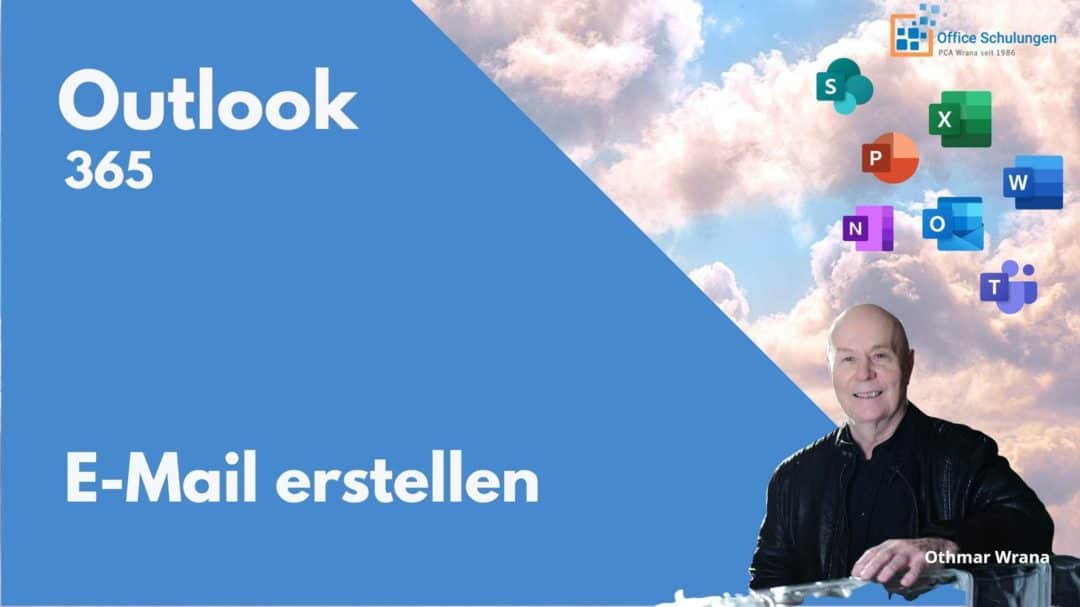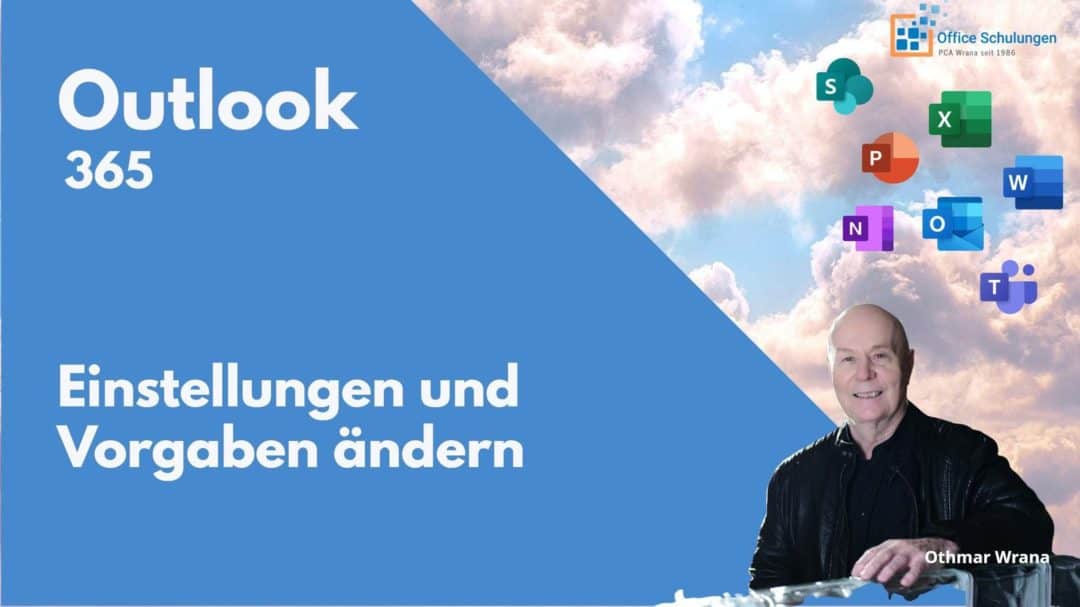
von Othmar Wrana | Feb. 18, 2025 | Outlook, Microsoft 365
Outlook 365 Einstellungen in der Cloud Der Titel lässt es erahnen. Hier geht es nicht um Einstellungen des Kontos in der Desktop-Version, sondern um Einstellungsmöglichkeiten in der Cloud. In diesem Beitrag/ Video werden keine Postfach-Einrichtungen erläutert...
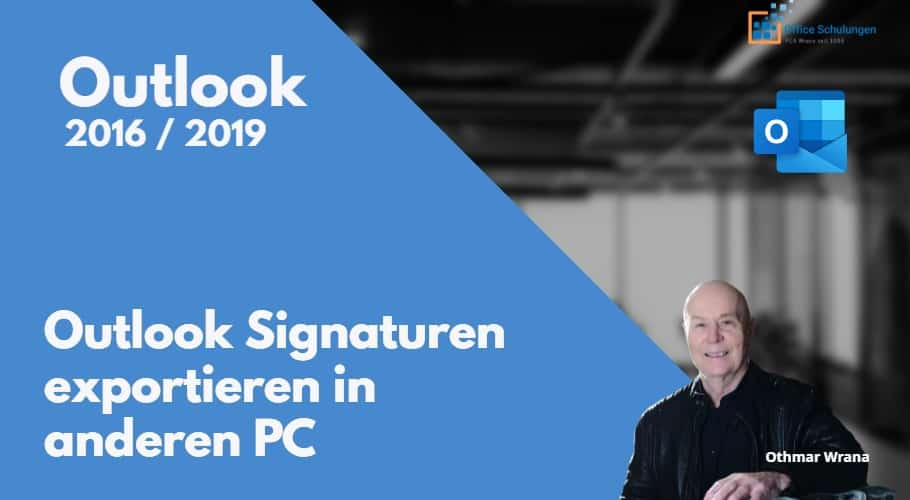
von Othmar Wrana | Feb. 16, 2025 | Outlook
Outlook Signaturen exportieren in anderen PC oder Laptop Outlook bietet keine Möglichkeit, Signaturen von einem PC auf einen anderen PC zu übertragen, z. B. beim Umzug auf einen neuen Rechner. Wer keine spezielle Software einsetzt, zum Beispiel MoBackup, kann...
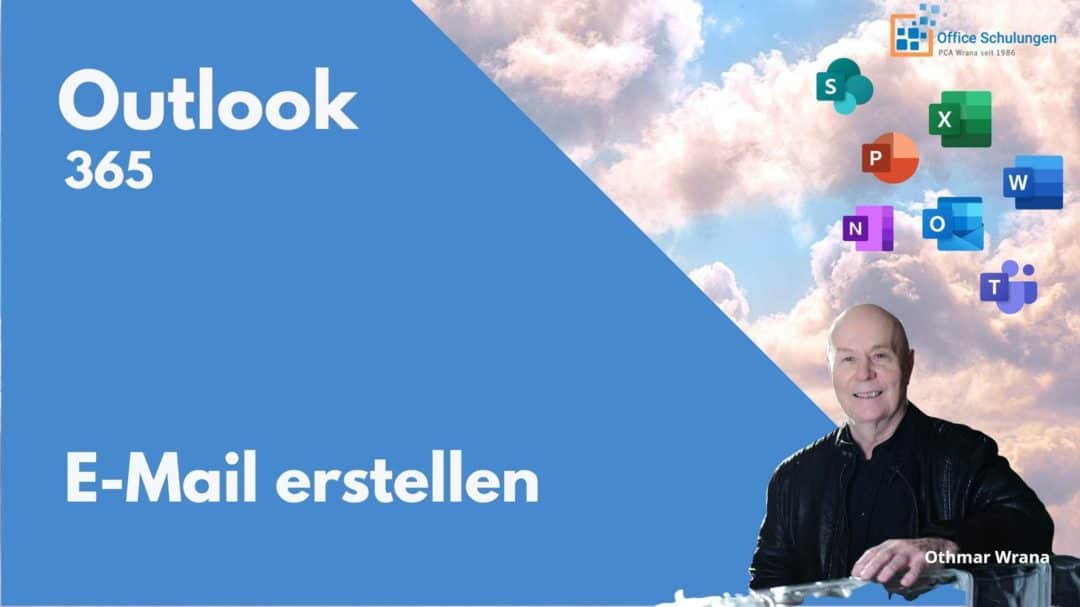
von Othmar Wrana | Feb. 6, 0202 | Outlook, Microsoft 365
E-Mail schreiben Outlook 365 online Es geht um die Variante Outlook 365 ONLINE. Die Online-Variante unterscheidet sich etwas vom offline installierten Outlook 365. Auf das grundsätzliche E-Mail schreiben gehe ich im Video ein. Ich beschreibe es aber nicht...