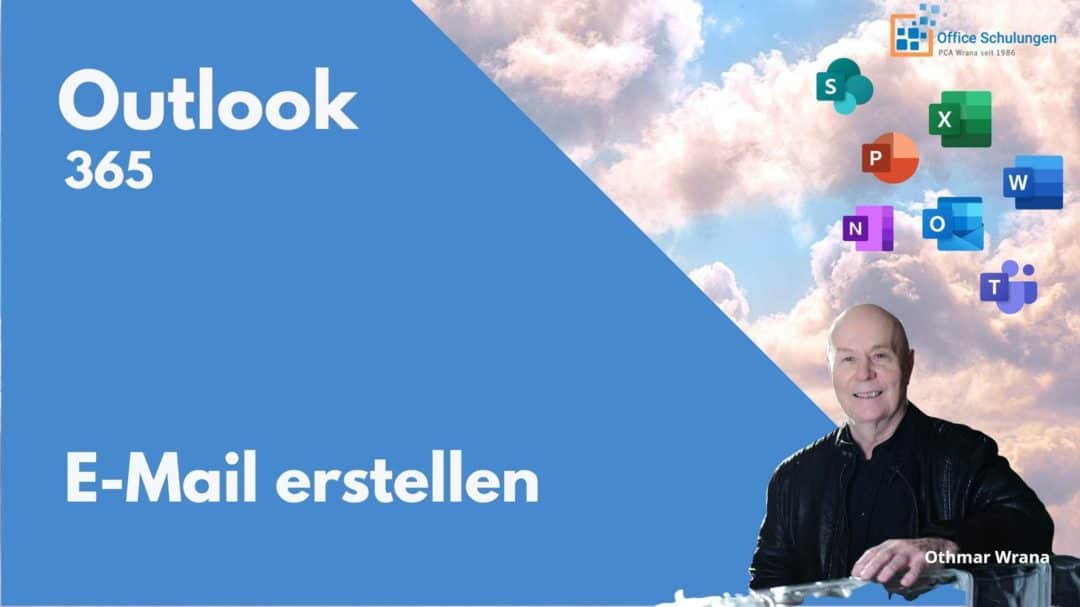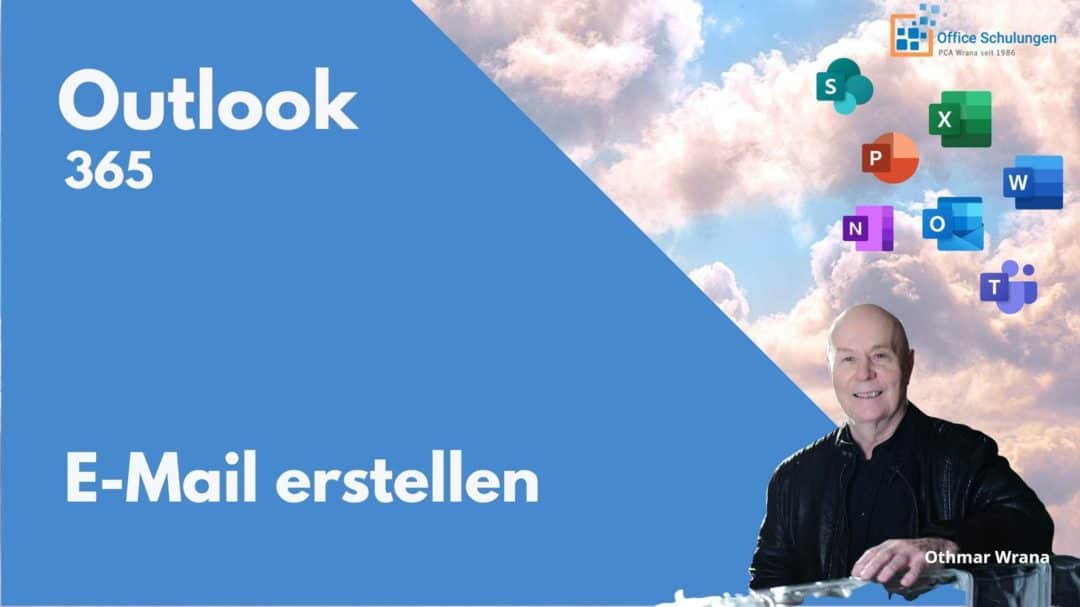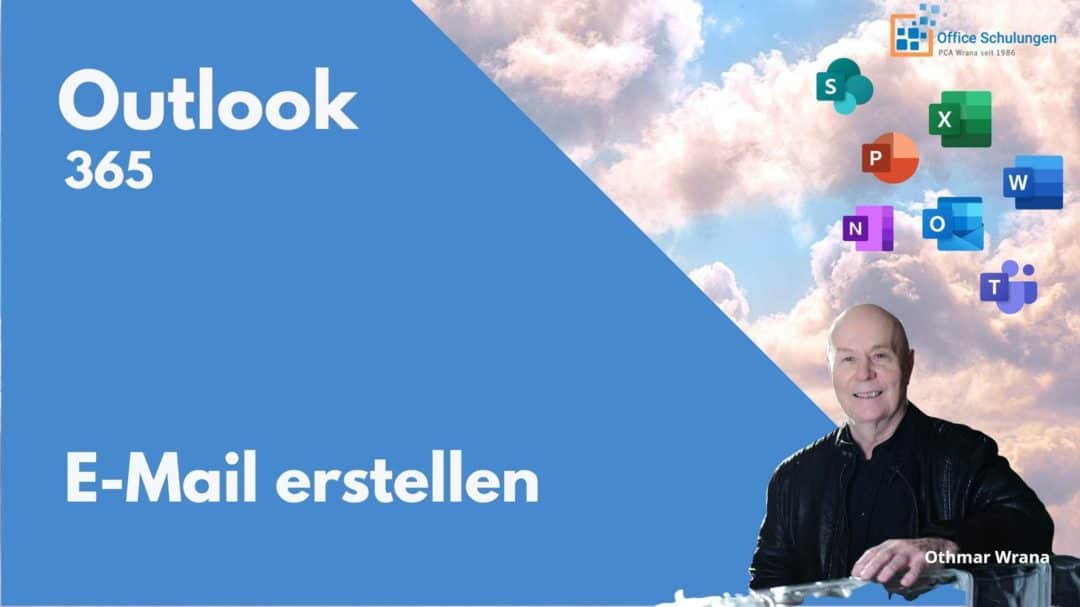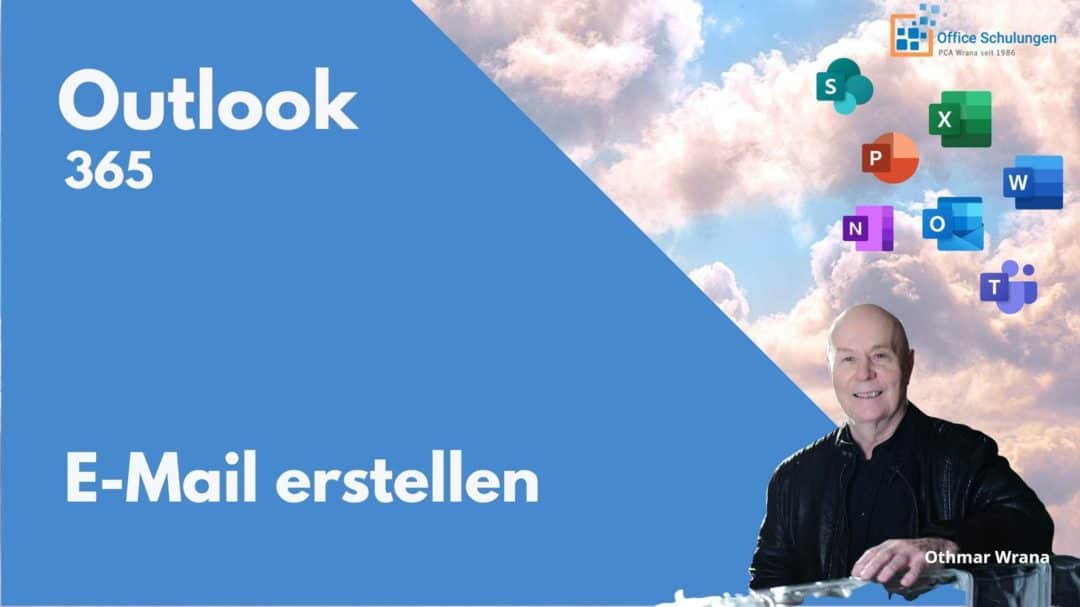
von Othmar Wrana | Feb. 6, 0202 | Outlook, Microsoft 365
E-Mail schreiben Outlook 365 online Es geht um die Variante Outlook 365 ONLINE. Die Online-Variante unterscheidet sich etwas vom offline installierten Outlook 365. Auf das grundsätzliche E-Mail schreiben gehe ich im Video ein. Ich beschreibe es aber nicht...