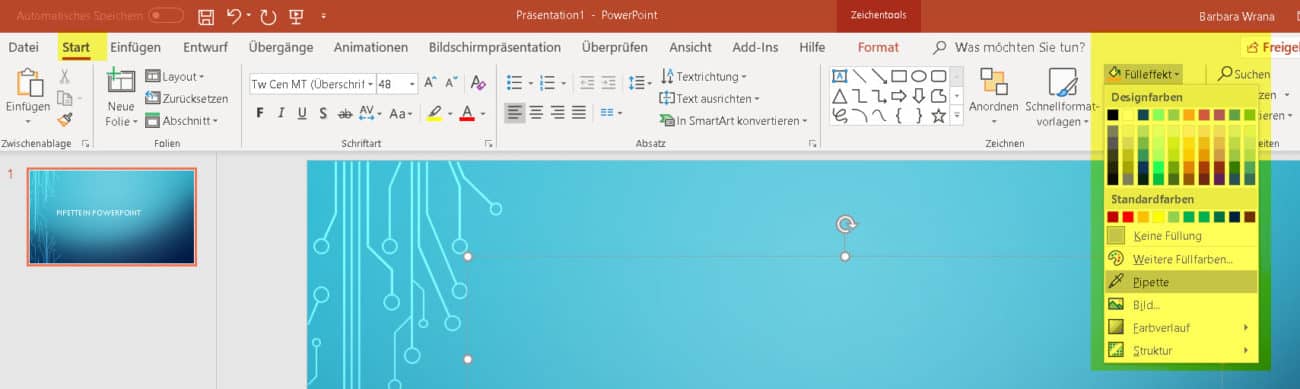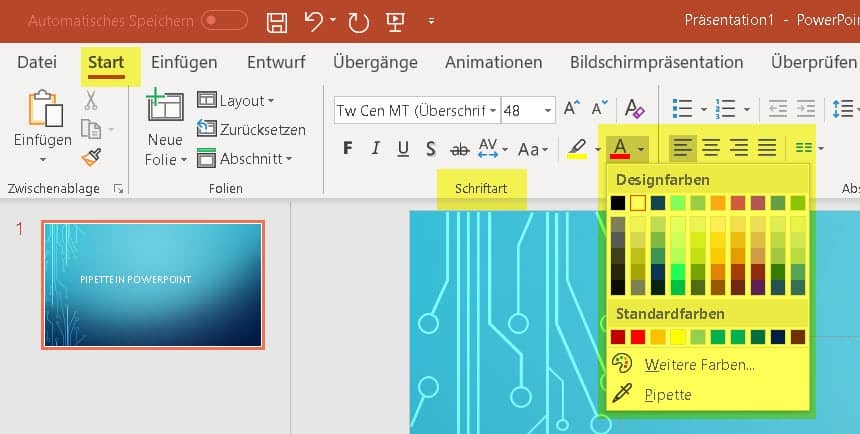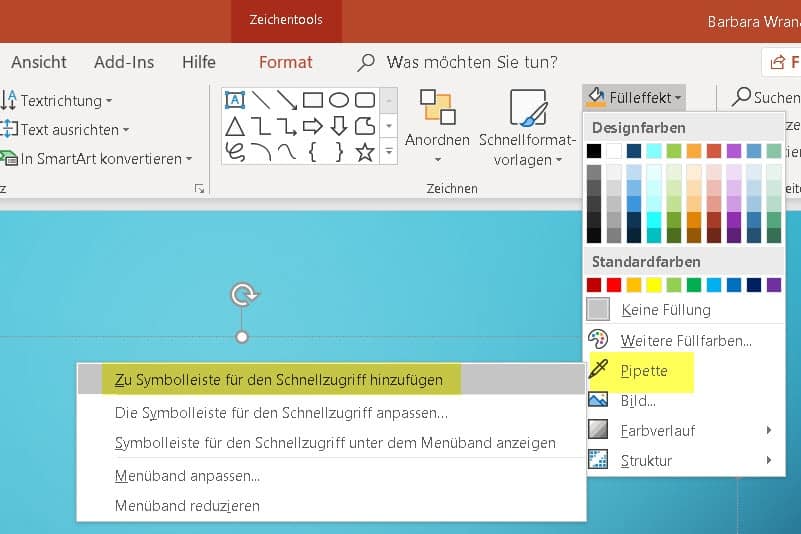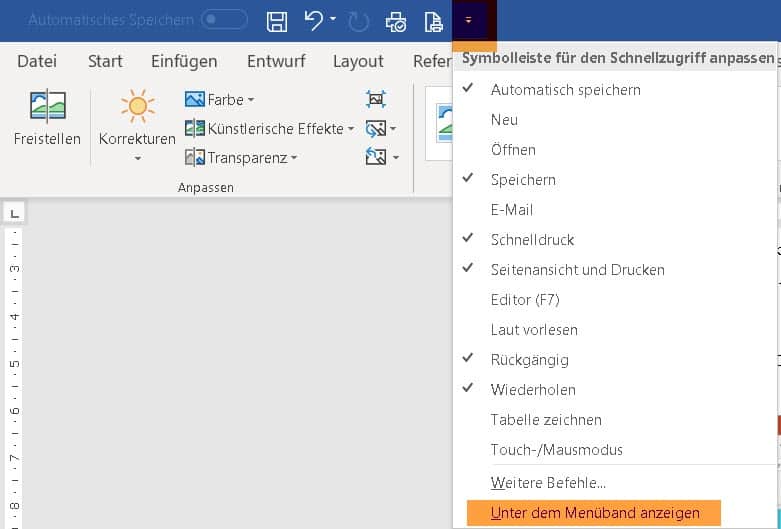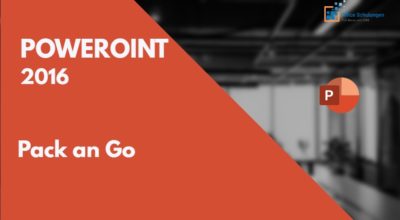Immer die passende Farbe – ohne langes Suchen – einfach per Mausklick übertragen. Das war bzw. ist auch in den Vorgängerversionen von PowerPoint möglich.
Einen ähnlichen Beitrag haben wir hier bereits veröffentlicht.
PowerPoint 2016 Farben übertragen mit der Pipette
Cornelia Volk zeigt in PowerPoint 2016/365, wie Sie passende Farben mit der Pipette aus einem Logo oder Bild aufnehmen und per Mausklick übertragen können. So stellen Sie Objekte, oder die Schrift in Ihrer Präsentation exakt in der Farbe dar, die beispielsweise Ihrem Firmenlogo entsprechen. Farben im Unternehmen sind Bestandteil der CI (Corporate Identity) einer Firma. Also Grund genug, in Folien immer die richtigen Farben zu wählen.
Objekt-Farben mit der Pipette wählen
Schritt 1.
Zunächst das Zielobjekt markieren.
Schritt 2.
Für die Füllfarbe eines Objektes gehen Sie über Start und wählen den Schalter Fülleffekt. Dort finden Sie die Pipette, die Sie mit einem Klick aktivieren.
Schritt 3.
Danach führen Sie den Mauszeiger auf das Quellobjekt. In unserem Video ist es das Logo, von dem wir die Farbe nehmen möchten. Wenn sich in dem angefügten Quadrat die richtige Farbe zeigt, übernehmen Sie diese mit einem Klick. Nebenbei bemerken sie, dass auch die RGB Kombination angezeigt wird. Das markierte Zielobjekt (aus Schritt 1) füllt sich automatisch mit der gewählten Farbe.
Schritte 1 und 3 für jedes einzelne Objekt wiederholen. Die Farbaufnahme ist immer gleich, ob aus einem Logo oder einem Bild.
Schriftfarbe mit der Pipette
In gleicher Weise lassen sich auch Schriftfarben übernehmen.
Achtung: nicht mit der Pipette aus der Füllfarbe arbeiten, sondern mit der Pipette aus der Schriftfarbe.
Schritt 1.
Markieren Sie den Text, der in einer Farbe dargestellt werden soll.
Schritt 2.
Gehen Sie wieder über Start und wählen nun die Pipette aus der Schriftfarbe
Schritt 3.
Anschließend am Quellobjekt (aus dem Logo oder dem Bild) mit einem Klick die passende Farbe aufnehmen. Das war es schon. Die Farbe wird auf den gewählten Text übertragen.
TIPP: Pipette Textfüllung und Pipette Füllung in die Schnellzugriffsleiste legen
Wenn ich viele Farben übernehmen möchte, oder die Pipette häufiger gebraucht wird, legen Sie die Pipette wie jeden anderen Schalter in die Schnellzugriffsleiste. Rechtsklick auf das Pipettensymbol und anschließend wählen Sie den Befehl „zur Symbolleiste für den Schnellzugriff hinzufügen“. Sie können BEIDE Pipetten hinzufügen. Zu unterscheiden sind Sie, wenn Sie mit der Maus darüberfahren: Pipette Textfüllung und Pipette Füllung. Der Text ist selbsterklärend.
Meine Schnellzugriffsleiste sitzt unterhalb des Menübandes. Im Original sitzt sie oberhalb des Menübandes. Ändern können Sie das mit einem Klick auf das kleine DropDown Symbol rechts außen auf der Schnellzugriffsleiste – Symbolleiste für den Schnellzugriff anpassen. Das DropDown-Feld klappt auf und ganz unter wählen Sie den Punkt „Unter dem Menüband anzeigen“.
Ich wünsche Ihnen viel Spaß und Erfolg mit PowerPoint und bedanke mich für´s Zuschauen.
Das könnte Sie auch interessieren
PowerPoint Pack and Go
PowerPoint pack and go PowerPoint Präsentation für eine Weitergabe packen in Office 2010/2013. Für PowerPoint in Office 2016 sind die Schritte im Video fast identisch....
PowerPoint Inhaltsverzeichnis aus Folienüberschriften mit Seitenzahlen
PowerPoint Inhaltsverzeichnis aus Folienüberschriften mit Seitenzahlengilt für PowerPoint 2010 in einem Extra-VideoundPowerPoint 2013 bis 2019PowerPoint...
PowerPoint Schriftart für alle Folien vereinheitlichen
PowerPoint Schriftart für alle Folien vereinheitlichen Machen Sie sich die Gliederungsansicht in PowerPoint zunutze, um beispielsweise rasch die Schriftart für alle...