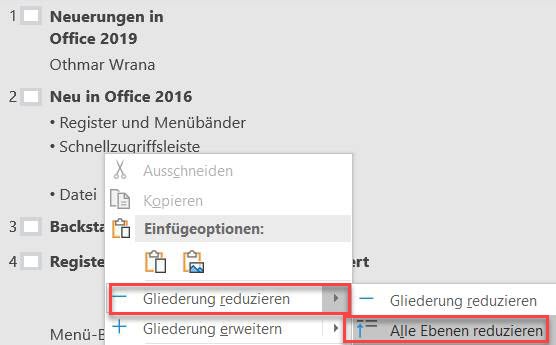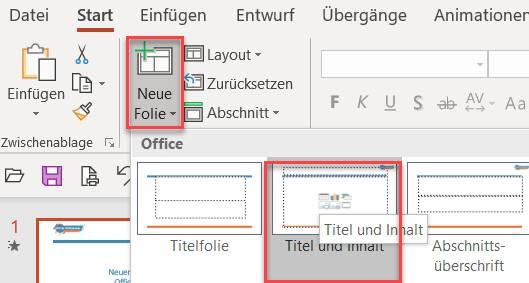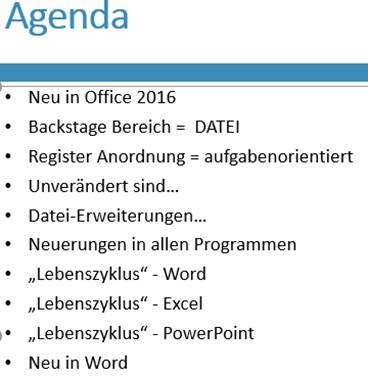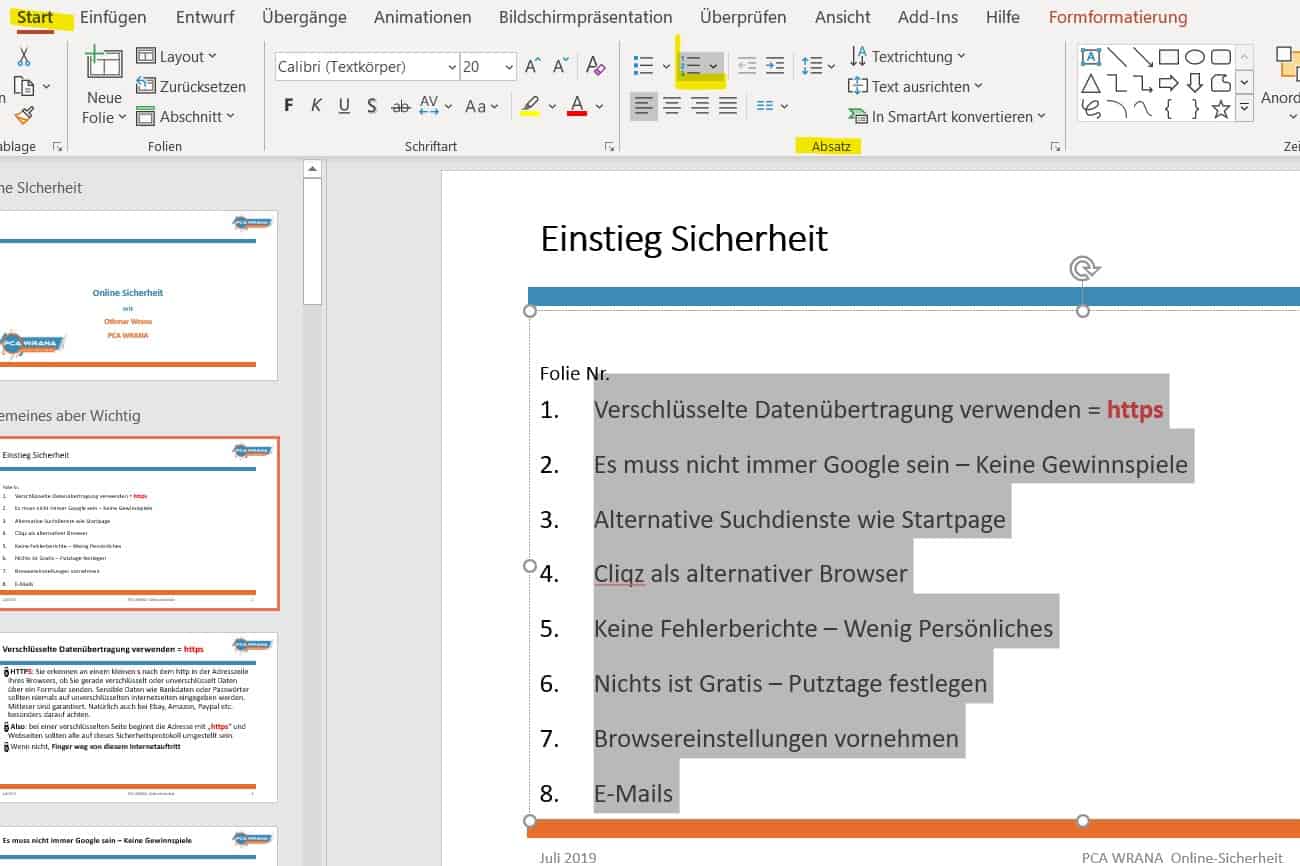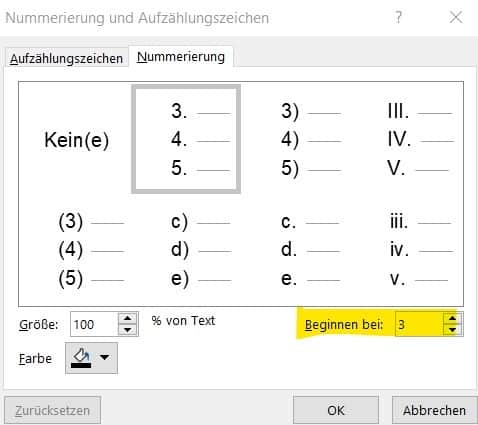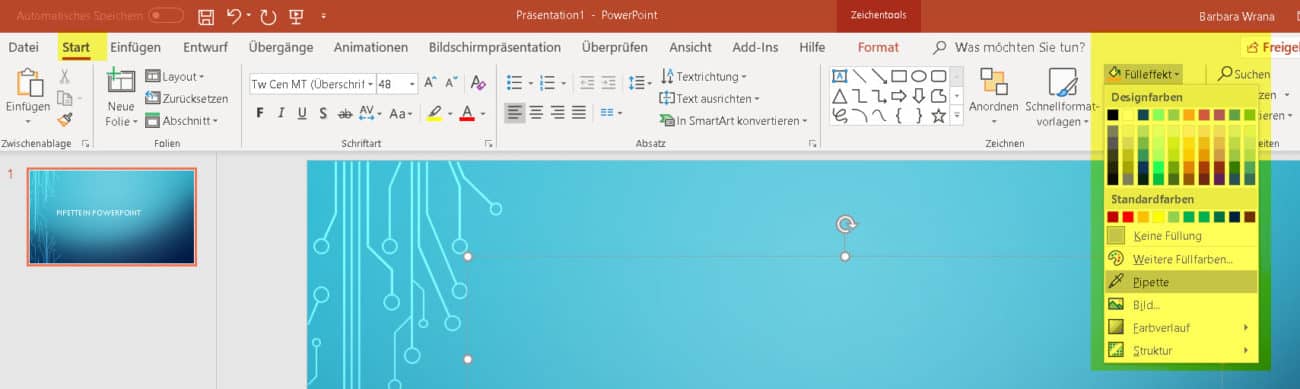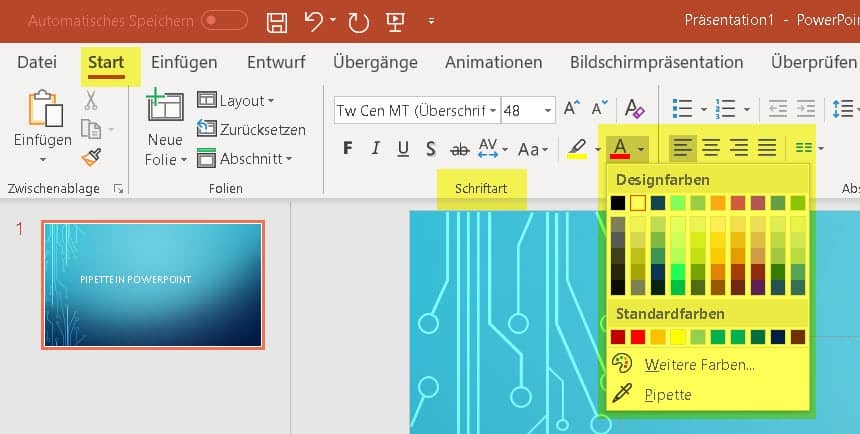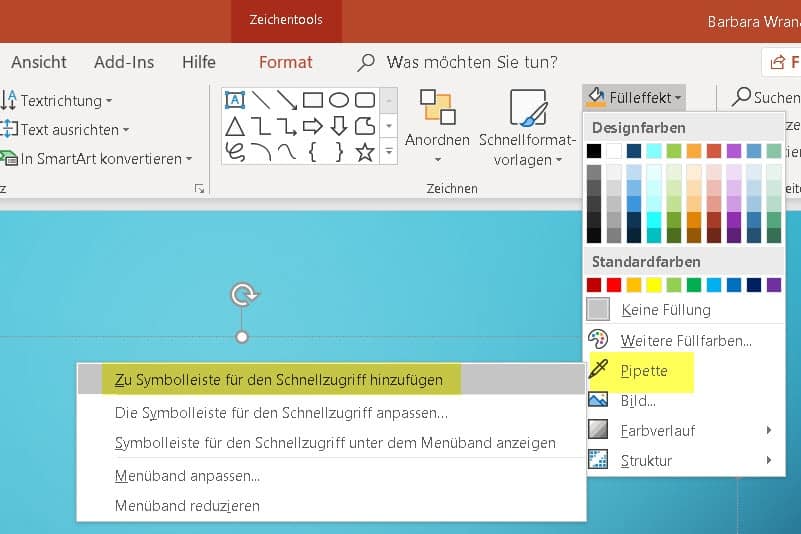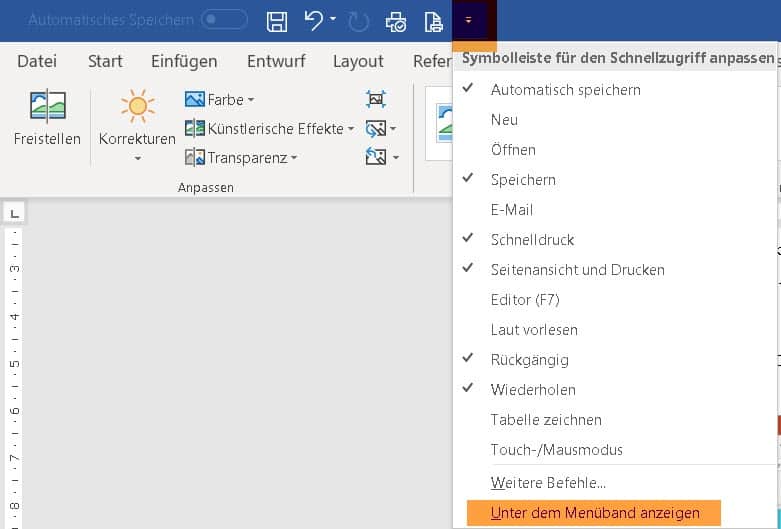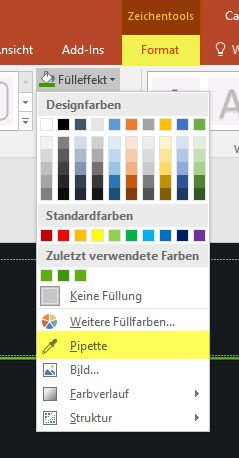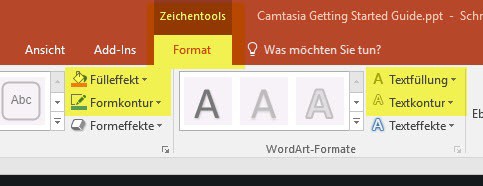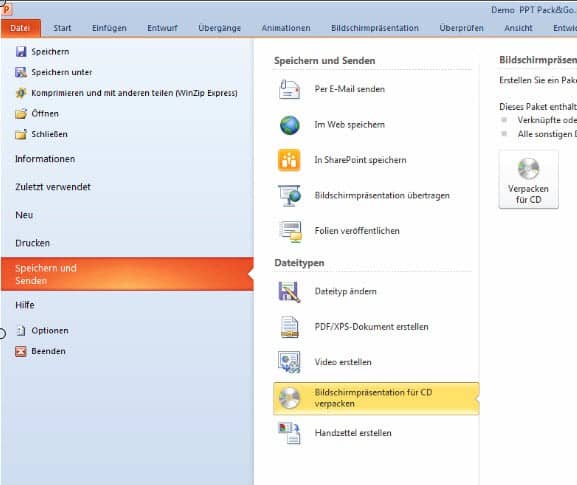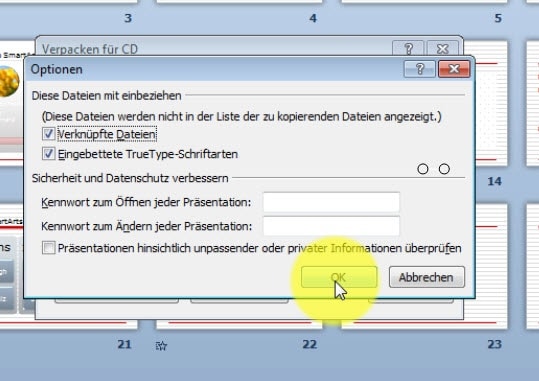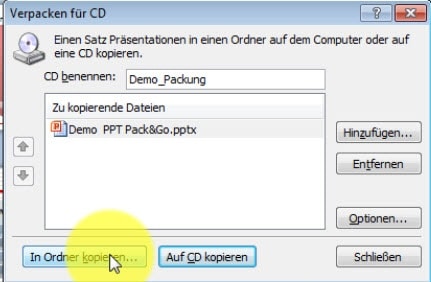PowerPoint Trigger Funktion animieren. Wir stellen Ihnen die PowerPoint Trigger Funktion vor. Sie möchten ein Textfeld oder bestimmte Punkte in einer Landkarte ein- und...
PowerPoint Trigger Funktion
PowerPoint Trigger Funktion animieren.
Wir stellen Ihnen die PowerPoint Trigger Funktion vor.
Sie möchten ein Textfeld oder bestimmte Punkte in einer Landkarte ein- und ausblenden. Einzelobjekte wie Texte, Symbole, oder Fotos können vielseitig animiert werden, um die Aufmerksamkeit des Publikums zu steigern. Die Objekte geraten beim Klicken oder auch automatisch eines nach dem anderen in Bewegung – aber immer in derselben Reihenfolge.
Wenn Sie statt des einfachen Klicks eigene Trigger zum Starten der Einzelanimationen verwenden, können Sie die Wünsche Ihrer Zuschauer aufgreifen und die Bestandteile Ihrer Folien entsprechend individuell ein- oder ausblenden!
Wie Sie die Funktion umsetzen, erfahren Sie in unserem kostenlosen Video Tutorial zum Thema „Elemente mit der PowerPoint Trigger Funktion animieren“.
VIDEO Power Point Trigger Funktion
Links zu PowerPoint Trigger Funktion
Grundlegende Informationen zu Animationen in PowerPoint 2010. In diesem Video von Microsoft wird Ihnen gezeigt, wie Sie Grafikelementen oder Textaufzählungen einfache Animationseffekte hinzufügen.
Weitere Informationen von Microsoft Support zum Thema „Auslösen eines Animationseffekts„.
Das könnte Sie auch interessieren
PowerPoint Trigger Funktion
PowerPoint Inhaltsverzeichnis aus Folienüberschriften mit Seitenzahlen
PowerPoint Inhaltsverzeichnis aus Folienüberschriften mit Seitenzahlen gilt für PowerPoint 2010 in einem Extra-Video und PowerPoint 2013 bis 2019 PowerPoint...
Formate übertragen in Excel, Word und PowerPoint
Formate übertragen mit Cornelia Volk Cornelia zeigt, wie Sie in Excel, PowerPoint und Word Formatierungen übernehmen können. Wie immer haben wir Text und Video für Sie...