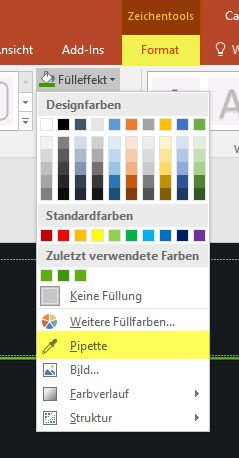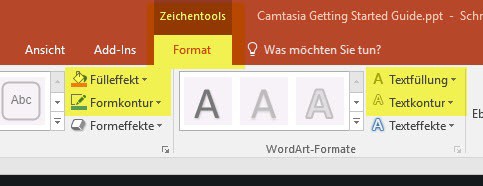Mit der Pipette in Powerpoint 2013/2016 Farben abgleichen
In PowerPoint 2013 und 2016 geht es darum, wie in anderen Versionen dieses Programmes, den Präsentationen ein einheitliches Aussehen zu verleihen. Oft spielt das Abgleichen von Farben dabei eine wesentliche Rolle. Mit der Pipette in PowerPoint ist das ab der Version 2013 ein Kinderspiel. Die Farben der Formen und Texte stimmen Sie auf die Farben Ihres Firmenlogos mit wenigen Klicks ab. Aber auch ohne Farbabstimmung auf ein Logo, kann eine einheitliche Farbgebung in der Präsentation Ruhe für das Auge hineinbringen und somit auch die Konzentration auf das Wesentliche fördern.
In früheren PowerPoint Versionen musste man das RGB Farbschema kennen
Blicken wir kurz zurück in die Office Versionen vor Office 2013/2016. Wenn man einem Objekt die Farbe des Firmen-Logos zuweisen wollte, musste man das RGB-Farbschema des Logos kennen und entsprechend zuweisen. Eine umständliche Vorgehensweise.
Das hat sich ab PowerPoint 2013 geändert.
Das Pipettentool nimmt Ihnen die Arbeit ab. Die Farbe eines Logos oder eines Bildes kann mit der Pipette aufgenommen werden und wird anschließend auf das gewünschte Objekt übertragen. Das gilt auch für den Text.
Stellen Sie sich ruhig vor Ihrem geistigen Auge eine Pipette vor, mit der Sie quasi Ihre Wunschfarbe aus einem Logo aufsaugen, um sie für Ihren Überschriftentext zu nutzen. Kein umständliches zuweisen der RGB-Werte.
Außerdem können Sie die Farben auch aus externen Quellen holen, wie beispielsweise aus einen Internetbild oder vom Desktophintergrund.
Mit der Pipette Farben aus Logos und Bildern aufnehmen:
- Das Logo oder das Bild kann auf der Folie vorhanden sein – muss aber nicht. Siehe dazu unetren Absatz, wie Sie einen Farbton aus einer externen Quelle wählen können.
- Das Objekt, das die Farbe erhalten soll, muss markiert sein.
- Register ZEICHENTOOLS > FORMAT > FÜLLEFFEKT
- PIPETTE anklicken
- Nun den Mauszeiger in Form der Pipette auf das Logo oder Bild bewegen, das die gewünschte Farbe aufweist.
- Mit einem linken Mausklick in die Farbe, nehmen Sie diese Farbe mit der Pipette auf.
- Das zuvor markierte Objekt erhält sofort den gewählten Farbton.
So gehen Sie vor, wenn Sie einen Farbton aus einer externen Quelle wählen möchten (Internetbild, Desktop-Hintergrund etc.)
- Die Schritte 1 bis 3 wie im oben Absatz
- Dann ab Punkt 4 halten Sie die linke Maustaste einfach gedrückt.
- Gehen Sie nun mit der gedrückten Maustaste über den gewünschten Farbton z.B. auf Ihrem Desktop.
- Maustaste loslassen.
- Farbton ist in der zuvor markierten Form/Text eingefügt.
Text-Formatierung und Konturen
Das gleiche Prinzip gilt auch für die Text-Formatierungen und die Konturen. In allen Fällen müssen die Objekte zuvor markiert werden. Der zu formatierende Text muss markiert sein.
Zusammenfassung Einsatz der Pipette
Register ZEICHENTOOLS > FORMAT > Fülleffekt (kommt zum Einsatz wenn man ein Objekt mit Farbe versehen will)
Register ZEICHENTOOLS > FORMAT > Formkontur (kommt zum Einsatz, wenn man den Rahmen einer Form/Objekt farblich ändern möchte)
Register ZEICHENTOOLS > FORMAT > Textfüllung (kommt zum Einsatz, wenn man den ganzen Text in einer bestimmten Farbe sehen will)
Register ZEICHENTOOLS > FORMAT > Textkontur (kommt zum Einsatz, wenn der Rand eines Textes eine andere Farbe erhalten soll)
Vielen Dank, beste Grüße aus Wiesbaden und viel Erfolg mit der Pipette in PowerPoint.
Ihr Othmar Wrana
Das könnte Sie auch interessieren
PowerPoint Trigger Funktion
PowerPoint Trigger Funktion animieren. Wir stellen Ihnen die PowerPoint Trigger Funktion vor. Sie möchten ein Textfeld oder bestimmte Punkte in einer Landkarte ein- und...
PowerPoint Inhaltsverzeichnis aus Folienüberschriften mit Seitenzahlen
PowerPoint Inhaltsverzeichnis aus Folienüberschriften mit Seitenzahlen gilt für PowerPoint 2010 in einem Extra-Video und PowerPoint 2013 bis 2019 PowerPoint...
Formate übertragen in Excel, Word und PowerPoint
Formate übertragen mit Cornelia Volk Cornelia zeigt, wie Sie in Excel, PowerPoint und Word Formatierungen übernehmen können. Wie immer haben wir Text und Video für Sie...