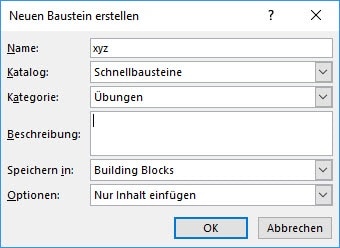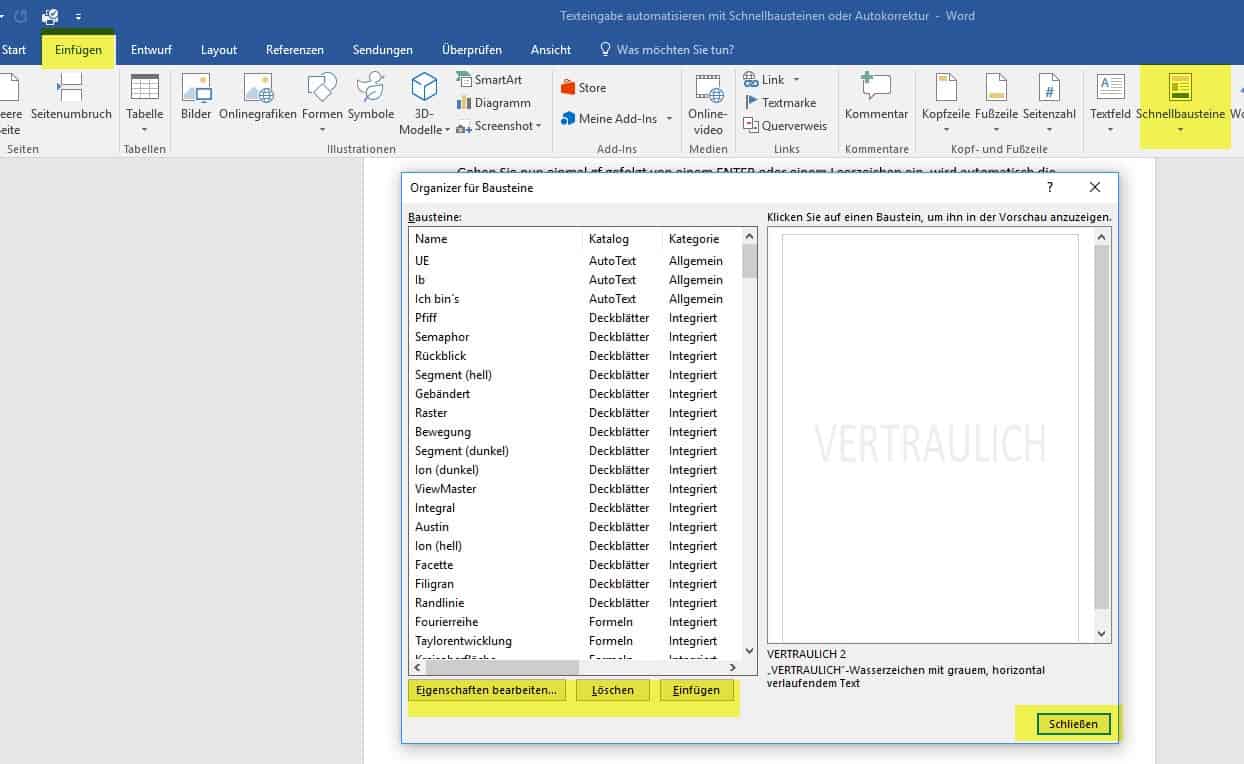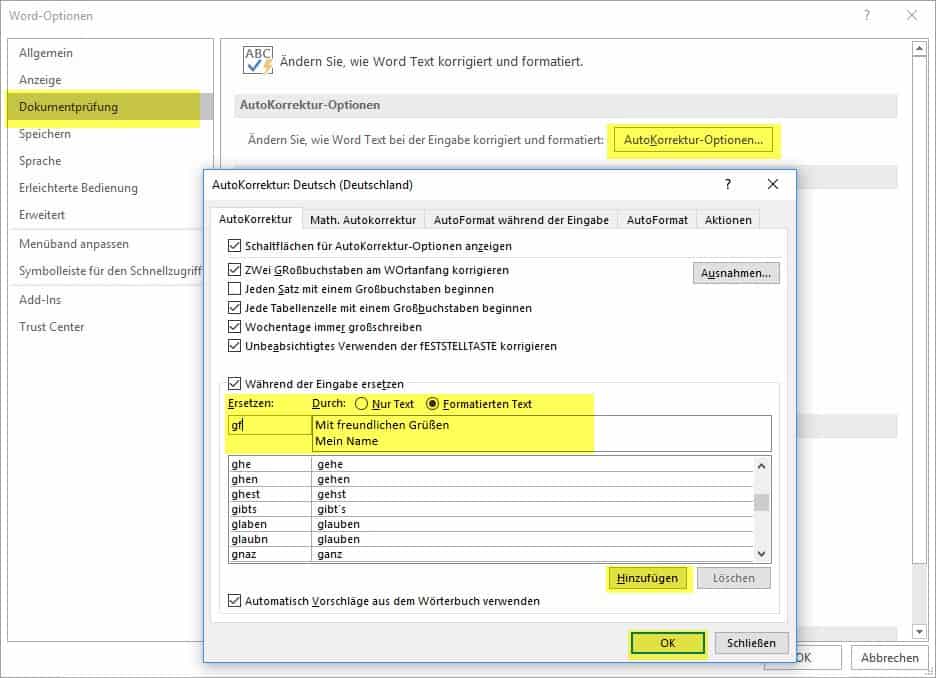Word Textbausteine erstellen
Word Textbausteine erstellen Sie, wenn es darum geht die Texteingabe zu automatisieren. Sie haben grundsätzlich die Wahl zwischen den Funktionen Schnellbausteine, der AutoKorrektur und da ist da noch der AutoText, sozusagen ein Turbo Textbaustein. Die Grenze zwischen diesen AutoText Funktionen ist fließend und zwar schon ab Word 2010, aber nicht ganz ohne Unterschiede.
In diesem Beitrag erkläre ich, wie die Funktionen der Textbausteine eingesetzt werden. Zeige Beispiele und erkläre, wo die Unterschiede liegen. Erst dann können Sie für Ihren Arbeitsalltag qualifiziert entscheiden, welche der AutoText Funktionen besser zu Ihrer Arbeitsweise passen. Vielleicht setzten Sie zukünftig alle Funktionen zur automatischen Texteingabe ein.
VIDEO
Gut zu wissen: Die AutoKorrektur-Liste gilt global für alle Office-Programme, die dieses Feature unterstützen. Sowohl die Funktion der AutoKorrektur als auch die Funktion der Schnellbausteine können kurze und lange Textpassagen, formatierte Texte, Formulare, Bilder, Formeln, komplizierte Wörter und Tabellen abspeichern. Sie haben richtig gelesen – auch die AutoKorrektur kann das alles!
Schnellbaustein erstellen
Markieren Sie den gewünschten Textabsatz, Kopfzeile, Fußzeile, Tabelle oder das Element, das Sie zukünftig als Schnellbaustein speichern möchten.
Wählen Sie „Einfügen > Schnellbausteine > Auswahl im Schnellbaustein-Katalog speichern“.
Sie erhalten ein neues Fenster: „NEUEN BAUSTEIN ERSTELLEN“
Bedeutung der Felder im Fenster „Neuen Baustein erstellen“
Name
Geben Sie hier das Kürzel ein, mit dem zukünftig der Baustein aktiviert werden soll.
Katalog
Schnellbausteine ist der allgemeine Katalog, wenn Sie hier keine anderen Angaben machen. Hinter dem Drop Down Feld verbergen sich andere Kataloge wie Kopfzeilen, Fußzeilen, Inhaltsverzeichnisse etc.
Kategorie
Sortierkriterium. Legen Sie eigene Kategorien an, wenn Sie wollen.
Beschreibung:
Wird im Organizer angezeigt. Kann bei der späteren Identifizierung helfen.
Speichern in
Building Blocks bedeutet, dass Sie einen benutzerdefinierten Speicherort für alle Bausteine verwenden;
dieser Speicherort steht immer zur Verfügung.
Wählen Sie Normal im Drop Down Feld, speichern Sie ebenfalls benutzerdefiniert. Steht auch immer zur Verfügung. Aber – Hat sich die Normal.dotx auch schon mal bei Ihnen verabschiedet? BuildingsBlocks ist sicherer und diese Datei kann auch weitergegen werden.
Optionen
Nur Inhalt einfügen bedeutet= ohne Absatzschaltung und Seitenwechsel.
Inhalt in eigenem Absatz einfügen= es wird automatisch eine Absatzschaltung angehängt.
Inhalt auf eigener Seite einfügen= es wird automatisch danach ein Seitenwechsel erzeugt.
In allen drei Fällen wird die Formatierung immer berücksichtigt.
Schnellbaustein einfügen
Kürzel eingeben (xyz wie im Beispiel oben) und sofort die Taste F3 tippen. Der Textbaustein ist im Word Dokument eingefügt.
Den längeren Weg des Einfügens gehen Sie analog zum Erstellen des Bausteins über
EINFÜGEN > Schnellbausteine > Organizer für Bausteine.
Dieser Weg bietet sich vor allem an, wenn man das Kürzel vergessen hat. Mit einem Klick in die Spalte „NAME“ sortieren Sie alphabetisch alle Kürzel und in der Vorschau sehen Sie, um welchen Text es sich handelt. Außerdem verwalten Sie hier Ihre Textbausteine, wie im nächsten Punkt beschrieben.
Schnellbausteine verwalten mit dem Organizer für Bausteine
Um den Textbaustein bzw. Schnellbaustein zu ändern oder zu löschen, klicken Sie auf
„Einfügen -> Schnellbausteine -> Organizer für Bausteine.
Ein gleichnamiges Fenster öffnet sich und ist selbsterklärend. Hier werden die Textbausteine verwaltet und organisiert. Wie bereits zuvor beschrieben sortieren Sie mit Klick auf die Spalte „NAME“ die Bausteine alphabetisch. Aktivieren Sie Ihren entsprechenden Textbaustein mit einem Klick, um ihn unter „Eigenschaften bearbeiten“ zu löschen, oder zu korrigieren.
Word Textbausteine mit der AutoKorrektur-Option erstellen
- Text und/oder andere Elemente wieder markieren.
- Gehen Sie in der Menüleiste über
DATEI > OPTIONEN > DOKUMENTPRÜFUNG > AUTOKORREKTUR-OPTIONEN - Aktivieren Sie das Kontrollkästchen „Während der Eingabe ersetzen“, wenn es nicht bereits aktiviert ist.
- Im neuen Fenster stehen bereits die Zeilen Ihres zuvor markierten Textes. Links daneben im Feld „Ersetzen“ geben Sie ein Kürzel ein, das zukünftig für das wiederkehrende Element eingegeben wird.
- Hinzufügen und mit OK speichern.
Textbausteine aus der Liste der AutoKorrektur einfügen
Gehen Sie zurück zum Dokument und tippen das soeben vergebene Kürzel gefolgt von
ENTER oder
LEERZEICHEN oder
TAB ein.
Damit haben Sie den Schnellbaustein in der AutoKorrektur-Liste ausgelöst.
Beispiele für Schnellbausteine mit AutoKorrektur-Option erstellt
Tabellen-Baustein
| Versicherungsart | Beitrag | Besteht seit | Kündigungsfrist |
- ERSTELLEN:
Tabelle markieren und Baustein wie folgt abspeichern.
Datei > Optionen > Dokumentprüfung > AutoKorrektur-Optionen.
Vergeben Sie im Feld „Ersetzten“ einen Namen für die Tabelle z.B. tavers.
Gleichzeitig aktivieren Sie die Option „Formatierter Text“ falls nicht schon geschehen, damit die Tabellenformatierungen übernommen werden. - EINFÜGEN:
Gebe ich in meinem Dokument die Zeichen tavers ein, gefolgt von einem Leerzeichen (oder ENTER oder TAB), erhalte ich meine Tabelle.
Formel-Zeichen-Baustein
- ERSTELLEN:
Wenn Sie häufig Formeln schreiben müssen, z.B. ein CO2 – mit der tiefen 2,
markieren Sie die 3 Zeichen ohne irgendwelche anderen Absatzzeichen.
Speichern im Feld „Ersetzen“ unter dem Kürzel co2 (ohne die Tieferstellung) und der Option „Formatierter Text“. Sonst wird die tiefgestellte 2 nicht abgespeichert.
EINFÜGEN:
Schreiben Sie einfach CO2 (groß- oder kleingeschrieben nicht wichtig) gefolgt von dem Leerzeichen.
Bilder-Baustein
- ERSTELLEN:
Fügen Sie ein Bild in das Dokument.
Bild markieren
Wieder üblichen Weg in die AutoKorrektur wählen.
Ein Kürzel in das Feld „Ersetzen“ wählen und ansonsten alle Felder freilassen. Das Bild sehen Sie nicht, sondern lediglich einen Platzhalter. „Formatierter Text“ bitte aktivieren.
Mit OK bestätigen zum Abspeichern. - EINFÜGEN:
Einfach das Kürzel eingeben und mit Leertaste folgen. Bild drin.
AutoText-Schnellbaustein anlegen mit ALT + F3
Bei der Auswahl der Elemente gibt es keine Einschränkungen.
Text oder irgendein anderes Element markieren und mit der Tastenkombination
das Fenster „Neuen Baustein erstellen“ aufrufen.
Mit dem Eintippen des Kürzels (Name für den Baustein) und mit OK erzeugen Sie ganz schnell einen für alle Vorlagen gültigen allgemeinen Autotext.
Achtung. Ich würde auf jeden Fall bei „Speichern in“ umstellen auf Building Blocks. Der Aufruf mit ALT+F3 liefert nämlich AutoText und das Speichern in die Vorlage Normal.dotx. Der Baustein wird aber trotzdem im „Organizer für Bausteine“ aufgerufen, auch wenn unter Normal.dotx gespeichert wurde. Schon passiert? Nicht so tragisch, denn auch den Speicherort können Sie nachträglich ändern im „Organizer für Bausteine“ mit „Eigenschaften bearbeiten„.
Unterschiede Schnellbausteine, AutoKorrektur und AutoText
Der erste Unterschied betrifft das Speichern der Bausteine.
Die Schnellbausteine werden in einer Vorlage gespeichert. Entweder in der Vorlage wie das Dokument, das gerade geöffnet ist (Normal.dotx), oder in einer externen Vorlage (Building Blocks). Die Bausteine können mit der Datei Building Blocks weitergegeben werden.
Das können Sie mit der Autokorrektur-Liste nicht. Die Einträge in der Liste der AutoKorrektur können per Programmierung ausgelesen werden, würde an dieser Stelle jetzt zu weit führen.
Der zweite Unterschied liegt in der Übersicht der angelegten Textbausteine
Große Mengen von Schnellbausteinen sind übersichtlich im Organizer abgelegt. Das heißt zum Beispiel Bausteine für Briefe sind der Kategorie Briefe zugeordnet. Bausteine für Verträge sind in der Kategorie Verträge abgelegt. Die Kategorisierung ist ein starkes Sortierwerkzeug. Eine Vorschau ermöglicht es Ihnen, Bausteine schneller wiederzufinden. Die Namensvergabe erfolgt in aussagekräftigen Wörtern.
Bei der AutoKorrektur gibt es nur eine Liste und die kann ziemlich lang werden. Die Übersicht ist nicht so gut, es sei denn, Sie haben lediglich ein paar Kürzel, die sich übrigens alphabetisch in die Liste einreihen. Die Namensvergabe der Kürzel sollte kryptisch erfolgen und ist beim Suchen damit schwieriger aufzufinden. Eine Vorschau fehlt gänzlich. Eine Kategorisierung ist nicht möglich.
Der dritte Unterschied liegt in der Praxis
Ein Schnellbaustein wird aktiviert, wenn Sie die Taste F3 bedienen. Sie können also als Kürzel klare Namen verwenden wie z.B. im Bild unten „Der zweite Unterschied“. Gebe ich das so ein, gefolgt von der F3-Taste, legt mein Schnellbaustein los. Übrigens AutoText (Schnellbaustein mit ALT + F3 gespeichert) weist die Eigenschaften von Schnellbausteinen auf, bis auf die beschriebenen Einstellungen für Katalog und Speichern in.
Mache ich das Gleiche mit der AutoKorrektur, darf ich nie in einem Fließtext mit z.B. „der zweite Unterschied“ beginnen. Weder im Fließtext noch als Überschrift. Sie erinnern sich – es reicht eine Leertaste oder eine Entertaste, um diesen Schnellbaustein zu starten. Der Vorteil bei der AutoKorrektur ist die Schnelligkeit während des Schreibens. Genau hier liegt auch ein Nachteil.
Fazit Word Textbausteine erstellen
Alles Super-Tools, oder? Trotzdem prüfen Sie am besten vorher, was Ihnen in der Handhabung besser liegt. Fragen Sie sich, ob es lediglich einige wenige Bausteine geben wird, oder doch eine umfangreichere Sammlung. Weiter bedenken Sie, ob Sie Ihre Bausteine wieder neu eingeben wollen oder können, wenn die Normat.dotx sich wieder mal verabschiedet hat. Bei einem Versionswechsel !!! von Word, oder wenn aus irgendeinem Grunde haben wir alle schon einmal die Vorlage Normal.dotx neu erstellen müssen. Wie wichtig ist Ihnen die Möglichkeit der Weitergabe umfangreicher Textbausteine an die Kollegen?
Selbstverständlich steht es Ihnen frei, alle Funktionen für die automatische Texteingabe einzusetzen. Die eine Funktion schließt die andere Funktion nicht aus.
Ich wünsche Ihnen viel Spaß und Erfolg mit WORD.
Ihre Barbara Wrana
Das könnte Sie auch interessieren
Wie in Word die Seitennummerierung nach Abschnittswechsel fortgesetzt werden kann
Wie in Word die Seitennummerierung nach Abschnittswechsel fortgesetzt werden kann Vor vielen Monaten stellten wir ein Video ein (ist unten verlinkt),...
Word-Feldfunktionen – Datum und Währungszeichen im Serienbrief darstellen
Word-Feldfunktionen – Datum und Währungszeichen im Serienbrief darstellen Es geht mal wieder um die Word Feldfunktionen. Im Beispiel sehen Sie eine unspektakuläre...
Formate übertragen in Excel, Word und PowerPoint
Formate übertragen mit Cornelia Volk Cornelia zeigt, wie Sie in Excel, PowerPoint und Word Formatierungen übernehmen können. Wie immer haben wir Text und Video für Sie...