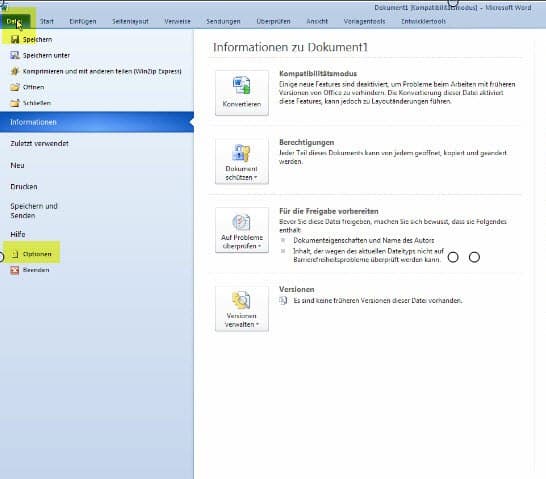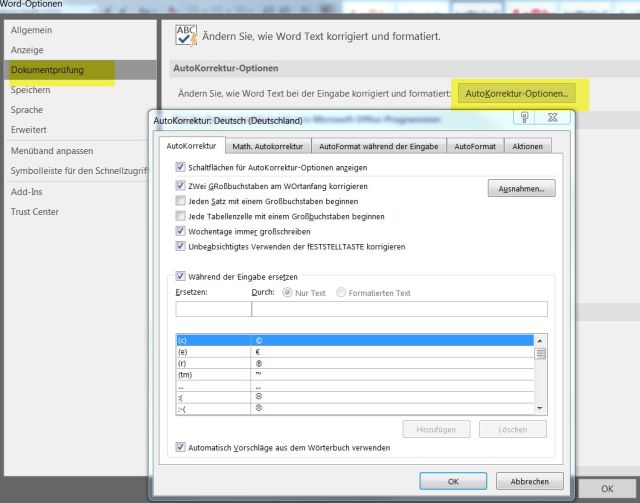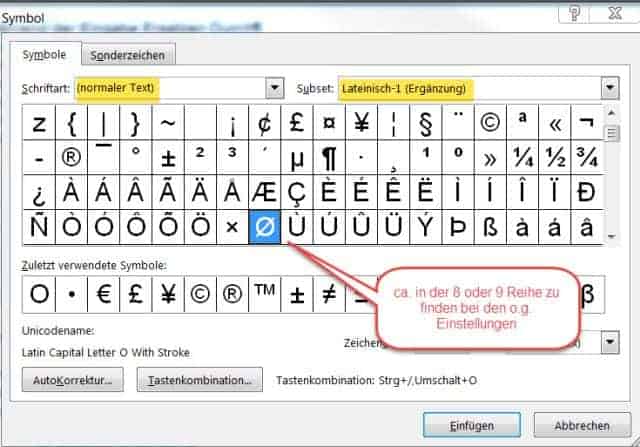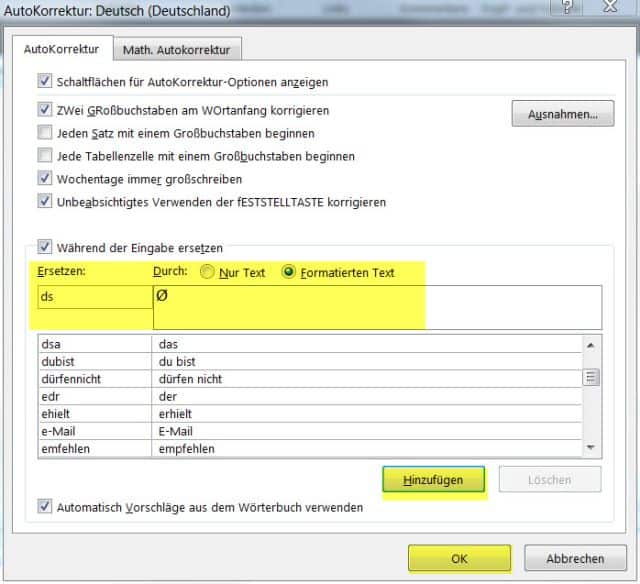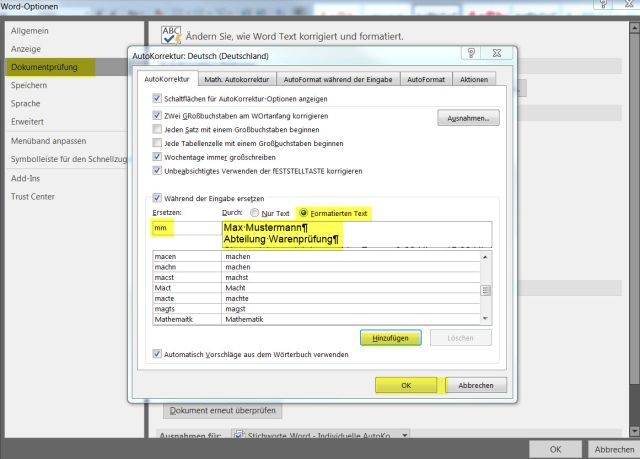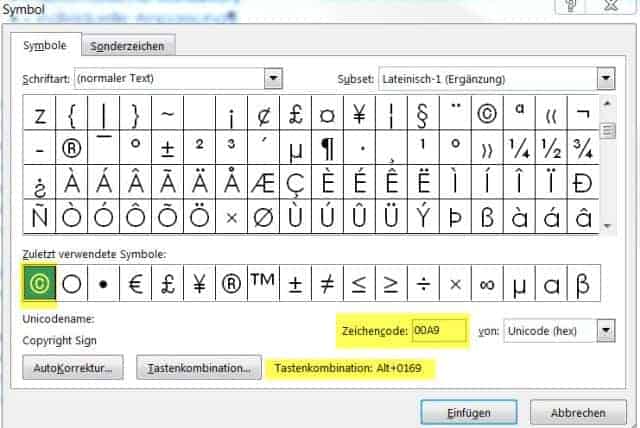Word AutoKorrektur optimieren – Tippfehler vermeiden- Symbole und Sonderzeichen schnell einfügen
Sie denken bei „AutoKorrektur“ nur an die Rechtschreibprüfung? Schauen Sie sich doch einmal die Möglichkeiten der Word AutoKorrektur an! Es eröffnet Ihnen unkomplizierte Lösungen
- um die eigenen „Lieblingstippfehler“ zu beseitigen,
- um häufig benötigte Textpassagen abzurufen
- um Sonderzeichen/Symbole wie z.B. das Durchschnitts-Symbol (Ø) auf einfach Weise bereit zu stellen.
Die Word AutoKorrektur wartet nur darauf, von Ihnen entdeckt zu werden! Wir zeigen Ihnen, wie Sie die Word Autokorrektur optimieren können, damit sie individuell für Sie arbeiten kann. Die Word AutoKorrektur optimieren Sie für alle Word-Viersionen.
Die AutoKorrektur ist mehr als nur die Rechtschreibprüfung.
Word AutoKorrektur korrigiert das Geschriebene im Hintergrund automatisch. Meistens bleibt das vom Anwender unbemerkt. Zum Beispiel bei einem Buchstabendreher. Das Wort udn wird automatisch zu und.
Haben Sie schon mal das Durchschnitts-Symbol gesucht – dieses hier Ø. Dieses Symbol haben wir im Video unter der Buchstabenkombination „ds“ abgelegt. Die vordefinierten Symbole wie Pfeile oder das Copyright-Zeichen © sind von Microsoft bereits hinterlegt. Aber auch eigene Symbole oder kleine Textbausteine lassen sich unter Kürzeln anlegen. Vorhandene Kürzel oder Tastenkombinationen können Sie nach Ihren eigenen Bedürfnissen anpassen.
Alles funktioniert im Zusammenhang – die Einstellungen in den Optionen von Word.
Dazu klicken Sie auf die
- Registerkarte „Datei“ und wählen im
- darauffolgenden Fenster weiter unten die „Optionen“. (s. Abb1)
- Im Fenster Word Optionen wählen Sie „Dokumentprüfung“.
- In der rechten Fensterhälfte erkennen Sie einen Button mit dem Namen „AutoKorrektur-Optionen“. Bitte anklicken.
Im neuen Fenster „AutoKorrektur Deutsch“ gilt es nun Einstellungen vorzunehmen. (s. Abb. 2)
Einstellungen Word AutoKorrektur vornehmen
In unserem Video haben wir die Häkchen vor „“Jeden Satz mit einem Großbuchstaben beginnen“ und „Ersten Buchstaben in Tabellen groß“ entfernt. Auch im Bild sehen Sie diese Einstellungen. Aber das ist grundsätzlich Ihnen überlassen, welche Einstellungen Sie für Ihre Arbeit benötigen. Es handelt sich lediglich um empfohlene Einstellungen.
Das Feld „Während der Eingabe ersetzen“.
Wir wenden uns dem Punkt zu „Während der Eingabe ersetzen“: Hier befindet sich die von Microsoft mitgelieferte Liste von Abkürzungen. Sie erkennen zum Beispiel, dass Sie mit zwei Gleichheitszeichen und dem Größerzeichen (==>) einen Pfeil produzieren können.
In den beiden leeren Feldern Ersetzen: und Durch: hier individualisieren Sie nun die automatische WordKorrektur. Ihr „Lieblingsschreibfehler“ ist zum Beispiel immer wieder, „Analge“ anstatt Anlage zu schreiben? Die Lösung für die zukünftige automatische Korrektur dieses Schreibfehlers lautet:
- Sie schreiben in die Spalte Ersetzen: Analge
- und für die Korrektur dieses Fehlers schreiben Sie in die Spalte Durch: Anlage.
Mit einem Klick auf Hinzufügen nehmen Sie diese AutoKorrektur in die Liste auf. Zukünftig wird die AutoKorrektur das Wort Analge immer in Anlage umwandeln.
Sinnvolle Eingabe von Symbolen und Sonderzeichen – hier das Durchschnittszeichen.
Am Beispiel des Durchschnittzeichens (Ø)zeigen wir Ihnen, wie Sie dieses häufig gesuchte und gebräuchliche Zeichen zukünftig schnell in einen Text einfügen können, ohne jedes Mal die Zeichentabelle oder Zahlencode eingeben zu müssen, der auf einer Laptop-Tastatur öfter in einen umständlichen Fingerspagat endet. Am Ende des Beitrages gehen wir trotzdem kurz darauf ein, wie Sie auch diesen Spagat ändern können.
Klicken Sie nacheinander auf: (s. Abb. 3)
- Registerkarte Einfügen
- Symbol
- Weitere Symbole
Es erscheint ein neues Fenster (Abb. 4) Sie müssen nun das Symbol suchen. Zu mühsam? Tipp: Stellen Sie am besten die Schriftart auf normaler Text und Subset Lateinisch 1. In der 8-9 Zeile entdecken Sie das Symbol für den Durchschnitt.
- Markieren Sie dieses Symbol und klicken auf den Button AutoKorrektur
- Die bekannte Ersetzen-Durch Funktion: hier geben Sie z.B. eine Buchstabenkombination ein, die als eigenständiges Wort nirgendwo auftaucht. Im Beispiel „ds“. (s. Abb. 5)
- Abschluss mit HINZUFÜGEN – OK- Fenster schließen.
Kleine Textbausteine anlegen
Textbausteine für Textpassagen, die immer wieder vorkommen, wie Absender mit Angabe der Abteilung, Telefonnummer und anderen wichtigen Angaben, Fremdwörter, Fachbegriffe oder komplexe Schreibweisen, die Ihnen beim Schreiben immer wieder Mühe machen, können als Textbausteine abgelegt werden. Am Beispiel einer mehrzeiligen Absenderangabe zeigen wir Ihnen, wie Sie einen Textbaustein „programmieren“!
- Dafür müssen Sie den Text einmalig in ein beliebiges Dokument schreiben
- Markieren Sie diese Zeilen. Das ist wichtig für die nachfolgenden Schritte.
- Gleich danach über die
Registerkarte Datei – Optionen - Dokumentprüfung
- Autokorrektur-Optionen aufrufen
Sie bedienen sich wieder der Ersetzen-Durch-Funktion: Der markierte Text steht bereits im Feld unter „formatierten Text“, also Absatzmarken werden mitgespeichert.
- Fehlt nur ein Kürzel im Feld Ersetzen, wie beispielsweise mm für Max Mustermann oder mpi für meine persönlichen Infos.
- Hinzufügen und alles mit OK bestätigen.
Ihnen werden bestimmt noch zahlreiche Einsatzmöglichkeiten einfallen.
Zum Schluss ein zusätzlicher Tipp – nicht im Video vorgestellt:
Zeichencodes und die Tastenkombinationen für Sonderzeichen finden Sie nicht auf der Tastatur. Sie werden über Tastenkombinationen auf den Bildschirm bzw. das Papier gebracht. Sie sind Ihnen bereits begegnet und zwar weiter oben in Abb. 4 oder gleich hier unten in der Abb. 7 speziell gekennzeichnet mit Marker.
Wie finden Sie die Tastenkombinationen für Ihre Symbole heraus?
Die Tastenkombination für das Durchschnittzeichen (u.a. Zeichen) finden Sie heraus, in dem Sie unter Registerkarte EINFÜGEN – SYMBOL – weitere Symbole, wie in der Abb. 3 beschrieben, das Fenster für Symbole und Sonderzeichen aufrufen:
Microsoft liefert bereits einige Tastenkombinationen. Wer im Besitz eines Laptops ist, müssen eventuell zusätzlich noch andere Tasten gleichzeitig gedruckt werden. Leider kann das manchmal in einen „Fingerspagat“ münden. In diesem Fall bietet sich an, die Tastenkombination anzupassen. Meistens benötigt man nur wenige Symbole, wie z.B. das beliebte und häufige Zeichen für das Durchschnittssymbol Ø. Es macht nicht wirklich viel Mühe und einmal erledigt, geht das Arbeiten und Schreiben flotter von der Hand.
Drei Möglichkeiten stehen zur Verfügung:
- Sie belegen z.B. das Durchschnitts-Symbol mit einer Tastenkombination Ihrer Wahl.
- Sie belassen es bei der Tastenkombi von Microsoft-wenn es bequem für Sie ist.
- Sie belegen das Symbol mit Ihrem eigenen Entwurf, z.B. den Buchstaben „ds“. Dieses Vorgehen beschreiben wir im Video und weiter oben im Text.
Wir wünschen Ihnen viel Spaß bei Ihrer Arbeit und viel Erfolg mit Word.
Das könnte Sie auch interessieren
Zahlenformatierungsprobleme in Serienbriefen mit Word 365 und Excel-Daten – Ursachen und Lösungen
Zahlenformatierungsprobleme in Serienbriefen mit Word 365 und Excel-Daten Video-Beitrag: Zahlenformatierungsprobleme in Serienbriefen mit Word 365 und...
Wie in Word die Seitennummerierung nach Abschnittswechsel fortgesetzt werden kann
Wie in Word die Seitennummerierung nach Abschnittswechsel fortgesetzt werden kann Vor vielen Monaten stellten wir ein Video ein (ist unten verlinkt),...
Word-Feldfunktionen – Datum und Währungszeichen im Serienbrief darstellen
Word-Feldfunktionen – Datum und Währungszeichen im Serienbrief darstellen Es geht mal wieder um die Word Feldfunktionen. Im Beispiel sehen Sie eine unspektakuläre...