Schnellbausteine in Outlook anlegen
Smarter e-mailen mit Schnellbausteinen und AutoText. Schnellbausteine in Outlook helfen Ihnen dabei, Texte automatisch, schnell und bequem einzufügen, ohne auf die Signaturfunktion zugreifen zu müssen. Speichern Sie Textabsätze, Logos oder Tabellen als Schnellbausteine. Wie in WORD (Word-Beitrag dazu hier) stehen dafür auch in OUTLOOK drei Wege zur Verfügung.
Wir beschreiben im Video das Anlegen der Bausteine in Outlook 2016. Keine Sorge, diese Beschreibung gilt auch für Outlook 2010 und Outlook 2013.
Schnellbaustein anlegen über das Einfügen-Menü
- Starten Sie mit einer neuen Mail. Entweder über die Tastenkombination „Strg“ + „N“, oder über das Start-Register mit „Neue E-Mail“. Schreiben Sie Text oder ein anderes Element, das Sie als Schnellbaustein speichern möchten.
- Markieren – ohne markieren geht nichts.
- Registerkarte „Einfügen“ > „Schnellbausteine„> „Auswahl im Schnellbaustein-Katalog speichern„
- Im Fenster „Neuen Baustein erstellen“ die Felder ausfüllen.
Geben Sie dem Baustein einen aussagekräftigen Namen.
Die Felder sind selbsterklärend.
Die Kategorie fülle ich meistens aus, damit ich meine Vorlagen schneller finde. - Mit Klick auf „OK“ wird der Baustein gespeichert.
Schnellbaustein in Text einfügen
Erst bei einem Klick in das Textfeld der E-Mail-Maske können gespeicherte Bausteine eingefügt werden.
In der Betreffzeile ist das nicht möglich.
Kürzel tippen und F3-Taste sofort drücken – der Schnellbaustein ist damit ausgelöst
AutoText Baustein in Outlook mit Tastenkombination ALT+F3 anlegen
Probieren Sie – wie in Word – die Tastenkombination ALT + F3 und leiten damit die AutoText Funktion ein.
Sehr schneller Vorgang.
- Markieren Sie das Element
- Tippen Sie gleich danach die Tastenkombination ALT + F3
Sie speichern den Baustein als AutoText Eintrag automatisch im Katalog AutoText und in der Kategorie Allgemein – wenn Sie daran nichts ändern.
Sie dürfen hier ändern! Das empfehle, denn wählen Sie im Feld Katalog Schnellbausteine aus, erhalten Sie gleichzeitig Ihre zuvor angelegte Kategorie zur Auswahl. Die Übersicht bleibt damit erhalten.
AutoText Baustein in Text einfügen
Kürzel schreiben und anschließend sofort die Taste F3 drücken. (ohne ALT)
Schnellbaustein in Outlook bearbeiten und löschen
! Abweichung von Word (falls das jetzt jemand im Kopf haben sollte) , siehe auch Abbildung unten.
In vier Schritten gelangen Sie in den Bearbeitungsmodus für die Schnellbausteine:
- Einfügen> Schnellbausteine
- Rechtsklick auf einen Baustein
- Klick auf „Organisieren und löschen“
Damit haben Sie alle Schnellbausteine in einer Liste aufgeführt und nehmen nun die notwendigen Bearbeitungen vor.
Einen einzelnen Baustein bearbeiten Sie, wenn nach Schritt 3 „Eigenschaften bearbeiten“ auswählen.
Schnellbaustein in Outlook über AutoKorrektur-Option erstellen.
Es bieten sich Grußformeln an, aber auch Tabellen und Bilder sind möglich, genauso wie in Word.
- Markieren Sie zuerst alle gewünschten Elemente.
- Datei>Optionen>E-Mail>Rechtschreibung und AutoKorrektur>Dokumentprüfung>AutoKorrektur-Optionen.
Zugegeben – ziemlich langer Weg, aber Sie legen Ihren Schnellbaustein einmalig an. Dafür lösen Sie ihn viel schneller aus, nämlich mit einer Leertaste, Tab oder Enter, ohne Ihre Finger in die oberste Reihe der Tastatur bewegen zu müssen.
Im Fenster „AutoKorrektur in E-Mail“ vergeben Sie für Ihren Baustein im Feld „Ersetzen“ ein Kürzel.
Dieses Kürzel steht für den zuvor markierten Text. Das Kürzel sollte so gewählt sein, dass es in Ihrem normalen Text nicht zur Anwendung kommt. Denken Sie daran, dass eine Leertaste reicht, um diesen Schnellbaustein mit seinem gesamten Text in der Folge auszulösen.
Achten Sie auf die Option „Formatierter Text“.
Bearbeiten oder Löschen in der AutoKorrektur
Wieder der lange Weg in die AutoKorrektur:
Datei>Optionen>E-Mail>Rechtschreibung und AutoKorrektur>Dokumentprüfung>AutoKorrektur-Optionen
Suchen Sie Ihr Kürzel, das alphabetisch abgelegt ist,
markieren die Zeile und ersetzen oder löschen diesen Eintrag.
Fazit
Schnellbausteine in Outlook werden m.E. immer noch stiefmütterlich genutzt. Vielleicht kennen viele Nutzer diese Funktion für Outlook nicht oder glauben, dass sie lediglich in der Textverabeitung WORD angewendet werden kann? Jetzt wissen Sie, das dem nicht so ist und schreiben zukünftig Ihre E-Mails ebenso fix wie in WORD.
Hier geht es zum Beitrag Schnellbausteine in WORD.
Ich bedanke mich für Ihre Aufmerksamkeit und wünsche weiterhin viel Spaß und Erfolg mit Outlook.
Ihre Barbara Wrana
Das könnte Sie auch interessieren
Teams Meeting planen und erstellen
Besprechungen und Liveereignisse In Microsoft Teams gibt es zwei Möglichkeiten, sich zu treffen: Besprechungen in Teams umfassen Audio-, Video- und Bildschirmfreigabe...
Besprechungsoptionen für Einladung Teams Meeting
Besprechungsoptionen für Ihre Einladung mit Teams Die Optionen erlauben die Festlegung für den Wartebereich, Einsatz von Kamera und Mikrofon. Wer darf...
Vorlagen in Outlook 365 erstellen
Vorlage in Outlook 365 erstellen Mit folgenden Schritten wird eine Outlook 365 Vorlage erstellt: Start - Neue E-Mail Schreiben der E-Mail mit dem gewünschten...


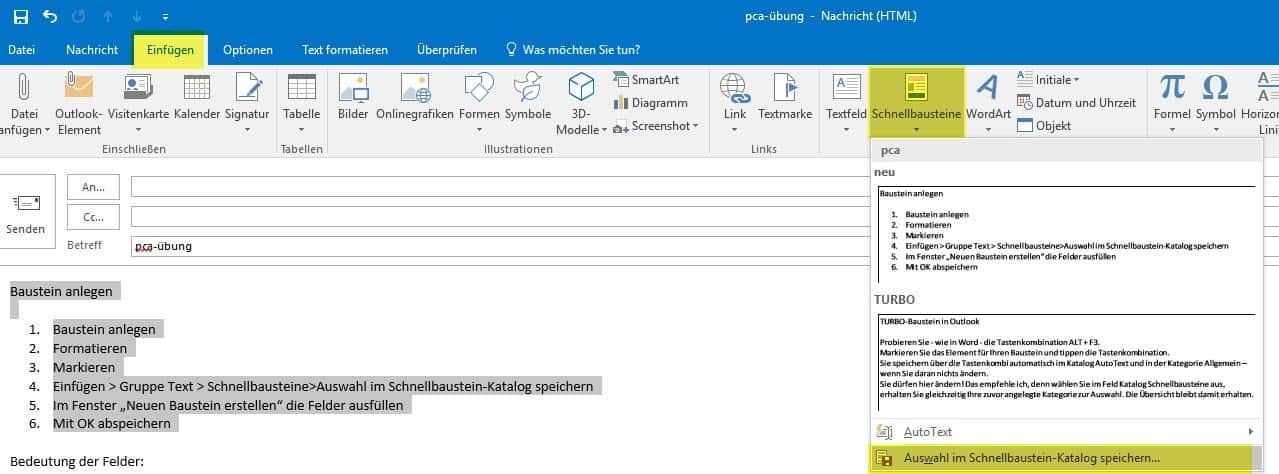

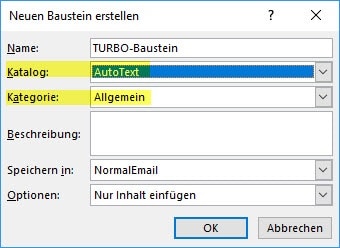
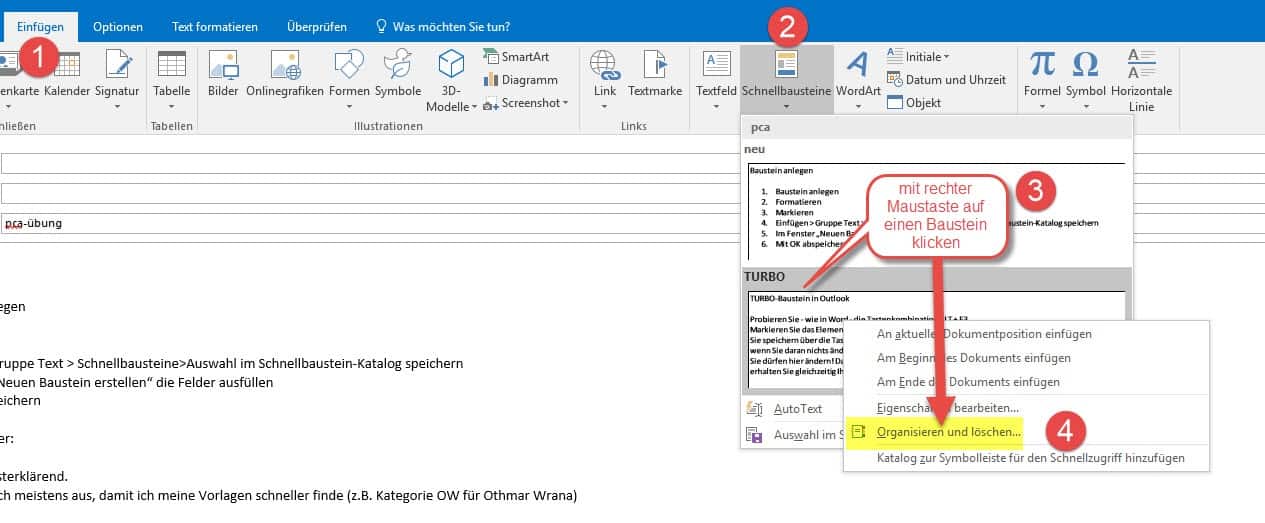




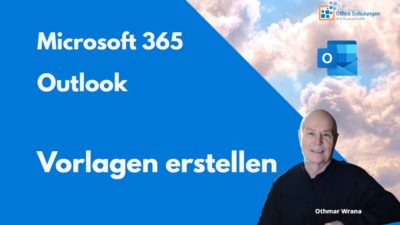
Ich habe in Word einige Schnelltabellen etc angelegt.
Ich erinnere mich, dass eine Möglichkeit gab, dass in Outlook die dinge aus Word genutzt werden können – dann muss man nicht alles doppelt anlegen.
Das war nur ein Häkchen!
Ich finde es nicht mehr – können Sir da weiterhelfen
Hallo Christina, meinen Sie die Schnellbausteine gemeinsam verwenden in Word und Outlook? Das ist leider nicht durch ein Häkchen setzten möglich, sondern durch einige Schritte im AppData-Ordner zu konfigurieren. Danach können die Schnellbausteine gemeinsam unter Beachtung einiger Grundregeln in Word und Outlook genutzt werden. Dazu werde ich zum kommenden Wochenende ein Video machen und einstellen.
Wie kann man in die Betreffzeile AutoText einträge einfügen?
Hallo Susi,
Textbausteine oder Autokorrektur funktioniert nicht im Betreff einer e-Mail. Das ist nur über ein VBA-Makro möglich.
Viele Grüße
Barbara Wrana