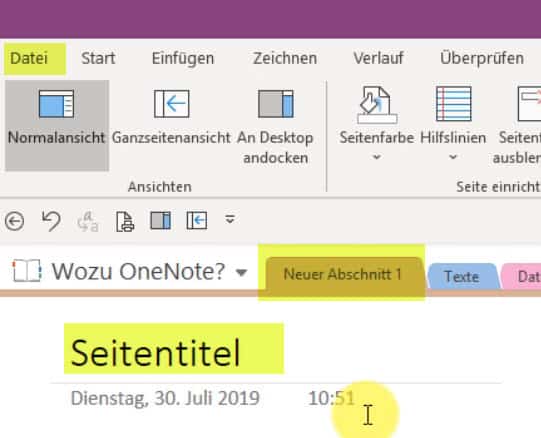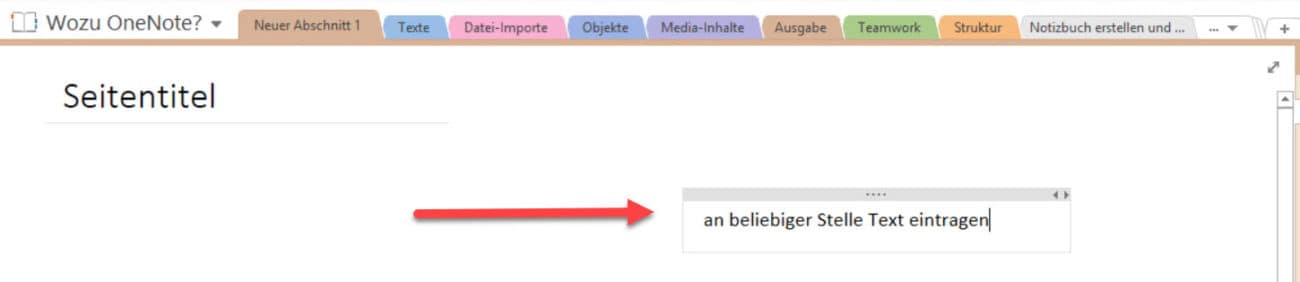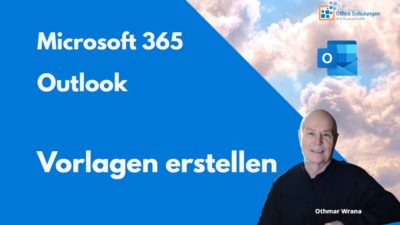Was ist OneNote?
Vielleicht haben Sie sich schon mal gefragt, was OneNote eigentlich ist? Was mache ich mit OneNote? Die Antwort klingt ein bisschen ernüchternd. Naja, man legt Notizbücher an. Dabei ist OneNote viel mehr als ein langweiliges Notizbuch.
Cornelia Volk hat für den Blick in OneNote ein kleines YouTube Video gemacht. Wer möchte, schaut sich auch das E-Book im Flip-Format dazu an.
YouTube Video über die Inhalte dieses Beitrags über OneNote
Download PDF E-Book
Was kann OneNote?
One Note ist eines dieser kostenfreien Goodies, auf die sich zwei Blicke zu werfen lohnt. Sie importieren Inhalte aus anderen Dateien, wie Texte, Bilder oder Videos u.v.m. Die digitalen Notizen bündeln jede Form von Zettelwirtschaft, können Kalender ersetzen und Hefte. Sie müssen sich nur darauf einlassen.

Inhalte aus anderen Dateien importieren
Darüber hinaus können Sie auf unterschiedlichste Weise Inhalte aus anderen Dateien importieren, den Inhalt einkopieren, eine Anlage erstellen oder einen Link erstellen.
Tabellen, Bilder Screenshots, Audio und Video
OneNote nimmt auch die unterschiedlichsten Arten von Objekten auf, sei es Tabellen, die sie neu anlegen, sei es gegebenenfalls auch eine eingebettete Tabelle, die sie aus Excel abrufen und in OneNote aufbewahren möchten. Natürlich auch Bilder und Screenshots.
Medieninhalte können Sie aufnehmen, beispielsweise eine Audioaufzeichnung, oder eine Videoaufzeichnung.
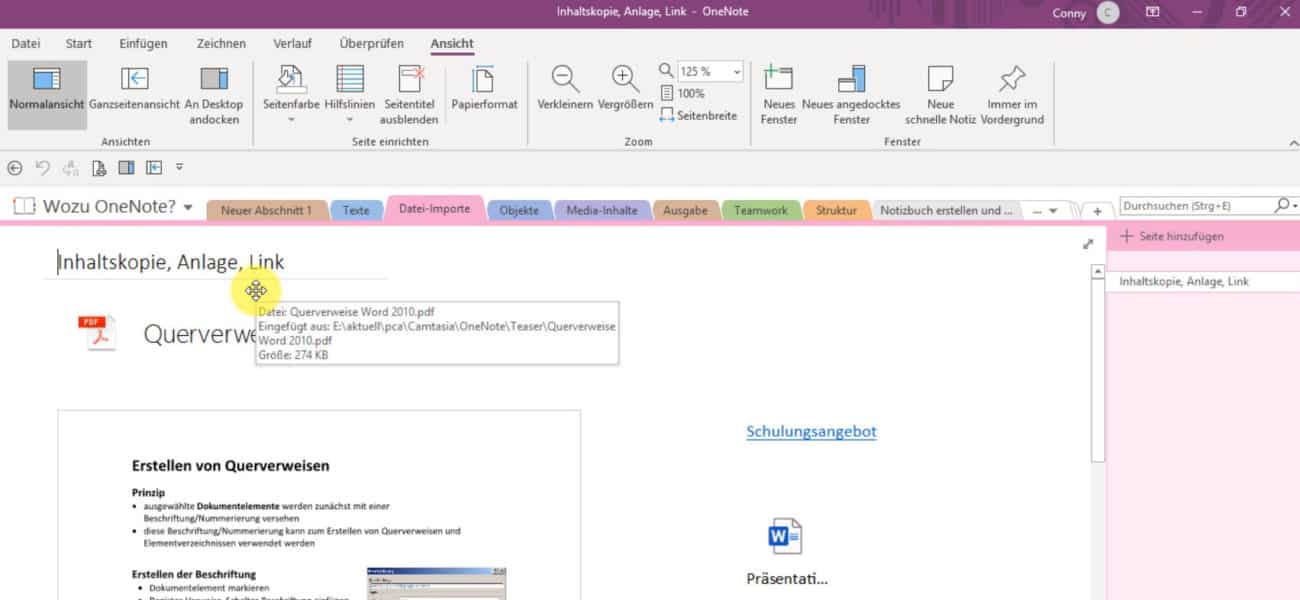
Zusammenarbeit mit anderen Office-Programmen
Haben Sie alle Arten von Inhalten gesammelt und strukturiert, dann sind Sie sicherlich auch an der Ausgabe interessiert. Sie können ihre einzelnen Abschnitte nach Word geben, Sie können Sie drucken, Sie können mit Outlook zusammenarbeiten – und das ist längst nicht alles, was die Zusammenarbeit betrifft.

Team-Freigabe
Sie können solche Notizbücher auch für ihr Team freigegeben und können Sie gemeinsam nutzen und haben jederzeit die Möglichkeit, sich einen Verlauf anzeigen zu lassen.
Zusammenarbeit mit anderen Office-Programmen
Haben Sie alle Arten von Inhalten gesammelt und strukturiert, dann sind Sie sicherlich auch an der Ausgabe interessiert. Sie können ihre einzelnen Abschnitte nach Word geben, Sie können Sie drucken, Sie können mit Outlook zusammenarbeiten – und das ist längst nicht alles, was die Zusammenarbeit betrifft.
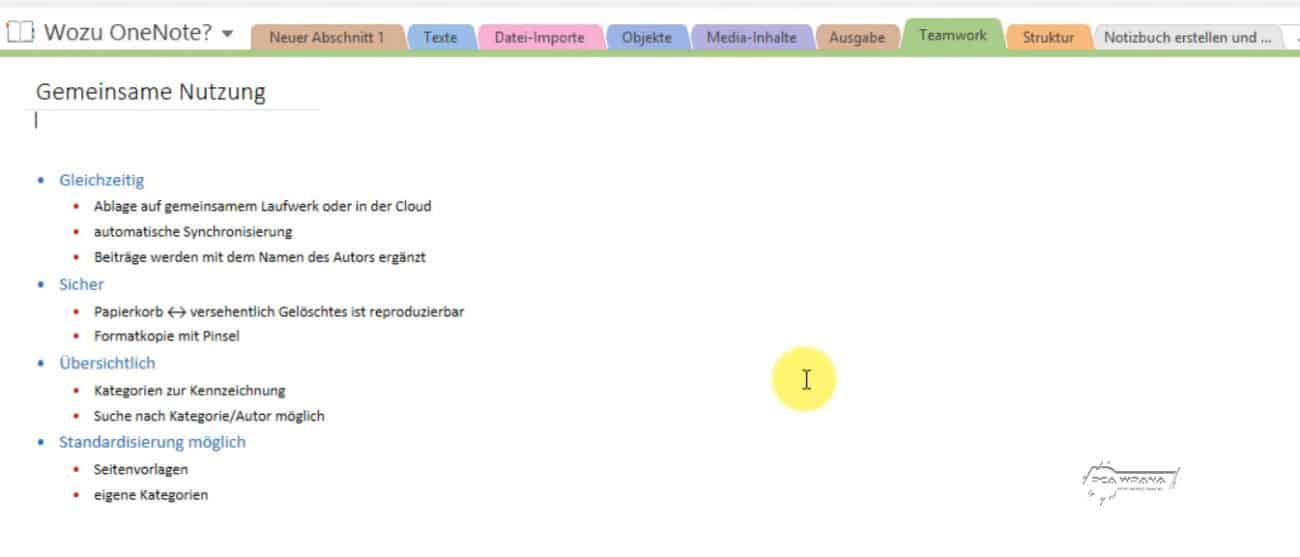
Mein erstes Notizbuch
Wenn Sie ein neues Notizbuch eröffnen möchten, dann meldet es sich sofort mit einem neuen leeren Abschnitt. Der ist vergleichbar mit einem Kapitel.
Der Cursor blinkt in dieser großen leeren Seite, und sie können dort den Seitentitel aufnehmen, indem sie ihn eintragen. Eine Eigentümlichkeit von OneNote besteht darin, dass jedes Mal beim Erstellen eines neuen Abschnitts, gegebenenfalls auch innerhalb dieses Abschnitts einer neuen Seite, dass jedes Mal ein Datums- und Zeitstempel aufgenommen wird. Das ist natürlich auch nur Text. Wenn sie möchten, könnten Sie den selbstverständlich markieren und löschen.
Der Cursor meldet sich direkt unter dem ersten Textelement, aber sie können an einer beliebigen Stelle beginnen. Das ist etwas, was OneNote von anderen Programmen unterscheidet. Wenn Sie Text eintragen, öffnet sich ein Textcontainer. Natürlich können Sie die Größe eines solchen Containers jederzeit erweitern, indem sie einfach wie bei Word zum Beispiel, Absatzschaltungen vornehmen.
Wir ändern den Titel in „Erste Eingabe“, schon um nur zu zeigen, dass das jeder Zeit zu ändern ist.
Die Registerlaschen, die unter Umständen an die Tabellenregister und Grafikregister von Excel erinnern, Register können Sie jederzeit auch mit einem Rechtsklick anklicken und umbenennen. In unserem Video nennen wir die Registerlasche „Probe“.
Wenn wir nun mit Word, mit Excel, mit PowerPoint gearbeitet hätten, die ersten Gedanken festgehalten, die ersten Korrekturen aufgenommen hätten, dann würden Sie spätestens jetzt normalerweise speichern.
OneNote kann automatisch speichern.
Einstellungen nehmen Sie vor über Datei und weiter über die Optionen.


Sie haben sehr viel mehr Möglichkeiten, das Speichern zu regulieren.
Wie bei allen Programmen sind die Einstellungen in den Dateioptionen für die Anpassung zuständig. Im Untermenü „Speichern und Sichern“ legen Sie fest, wo die verschiedenen Elemente von OneNote abgelegt werden.
- Schnelle Notizen. Das ist etwas, was wir sicherlich in einem ausgiebigeren Blick auf OneNote uns genauer anschauen werden,
- Sicherungsordner.
- Standardspeicherort.
Diese drei Orte werden bei der Installation von OneNote automatisch vorgegeben, können aber jederzeit geändert werden.
Weiterhin können Sie die Intervalle regeln, in denen OneNote dieses spezielle Notizbuch speichern soll. Das reicht von Zeiträumen von 1 Minute bis hin zu sechs Wochen. Im Video haben wir uns für 10 Minuten entschieden.
Auch Notizbücher, die sie nicht lokal, sondern etwa in SharePoint abgelegt haben, können gesichert werden. Legen Sie automatisch noch zusätzliche Sicherungskopien an.
In unserem Video stellen wir ein, dass jedes Mal, wenn im Hintergrund gespeichert wird auch noch zwei weitere Sicherungskopie erstellt wird. Und das geschieht, wie beschrieben, alle 10 Minuten im Hintergrund.
Ich kann das Notizbuch auch aktuell sichern lassen.

Formatieren und den Zeitstempel wieder reinholen
Nachdem die Speichermodalitäten geklärt sind, bearbeiten wir im Video das Notizbuch weiter. Der Text im Textcontainer schieben wir an die gewünschte Stelle.
Sie können auch formatieren, aber nicht alle Möglichkeiten von Word sind vorhanden. OneNote ist ja ein Universalprogramm, kein spezialisiertes Textprogramm. Dennoch sind die wichtigsten Einstellmöglichkeiten jederzeit vorhanden und ich kann formatieren, ohne mich darum kümmern zu müssen, ob die Änderungen gespeichert werden.
Wenn der Datums- und Zeitstempel nun doch wieder zu sehen sein soll (am Anfang haben wir ihn gelöscht), dann klicken Sie an die gewünschte Position. Das darf übrigens überall sein!
Über das Register Einfügen, mit Klick auf Datum und Uhrzeit
tragen Sie den verlorenen Zeitstempel wieder ein.

Zusammenfassung für OneNote:
OneNote haben Millionen Menschen auf ihrem PC vorinstalliert. Kaum einer weiß wirklich, was OneNote leisten kann. Sie finden OneNote nicht nur auf dem PC, sondern auch auf Tablets und SmartPhones. Nicht nur das macht OneNote zu einem Allrounder. Es ist alles andere als ein normales Notizbuch. Es profitierte in der letzten Zeit von der Stiftebedienung der Tablets. Gedanken und Notizen festhalten. Ideen sortieren und nicht verlieren.
Sie importieren Inhalte aus anderen Dateien, wie Texte, Bilder oder Videos u.v.m.
Die digitalen Notizen bündeln jede Form von Zettelwirtschaft, können Kalender ersetzen und Hefte. Sie müssen sich nur darauf einlassen und wie für alles Neue und Unbekannte gilt: Wenn man weiß wie es geht…den Rest können Sie sich denken.
One Note ist eines dieser kostenfreien Goodies, auf die sich zwei Blicke zu werfen lohnt. Gratis-Download, Gratis-Nutzung!
Wir freuen uns, wenn Sie einen weiteren Blick auf OneNote mit uns gemeinsam riskieren.
Im Video begleitet Sie Cornelia Volk. Unsere langjährige und geschätzte Kollegin mit viel Office-Erfahrung wird Sie auch durch weitere OneNote-Videos führen.
Schon jetzt freut sie sich auf einen positiven Kommentar in YouTube und/oder einen „Daumen HOCH“. Der Lohn für ihre/unsere Arbeit.
Viel Erfolg und Spaß mit OneNote
Ihr Othmar Wrana
Das könnte Sie auch interessieren
Teams Meeting planen und erstellen
Besprechungen und Liveereignisse In Microsoft Teams gibt es zwei Möglichkeiten, sich zu treffen: Besprechungen in Teams umfassen Audio-, Video- und Bildschirmfreigabe...
Besprechungsoptionen für Einladung Teams Meeting
Besprechungsoptionen für Ihre Einladung mit Teams Die Optionen erlauben die Festlegung für den Wartebereich, Einsatz von Kamera und Mikrofon. Wer darf...
Vorlagen in Outlook 365 erstellen
Vorlage in Outlook 365 erstellen Mit folgenden Schritten wird eine Outlook 365 Vorlage erstellt: Start - Neue E-Mail Schreiben der E-Mail mit dem gewünschten...