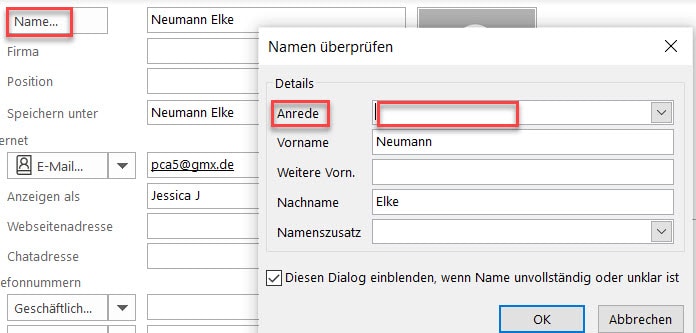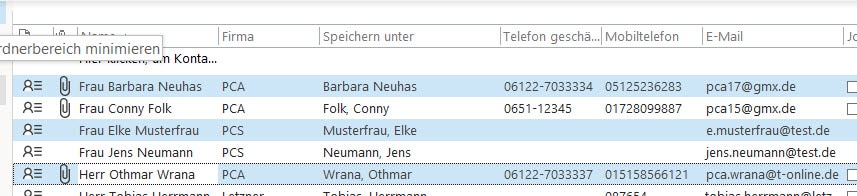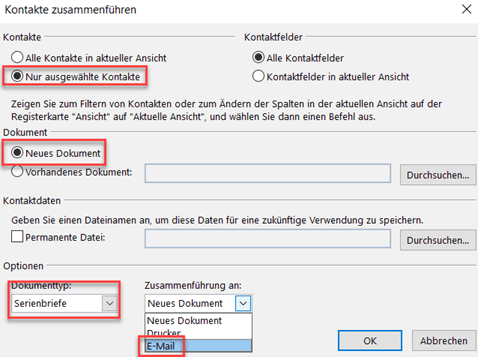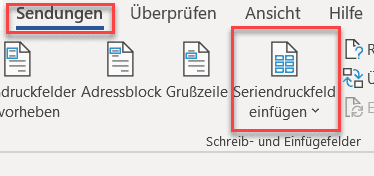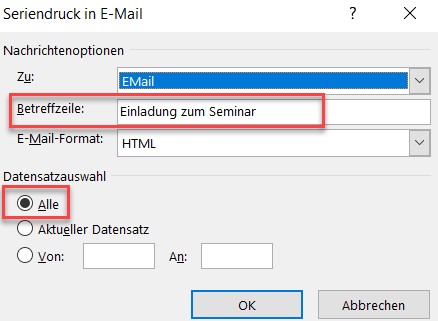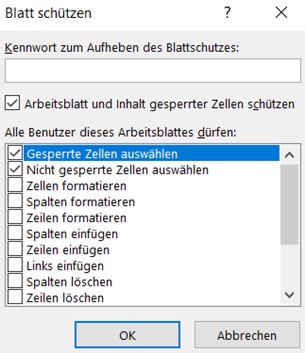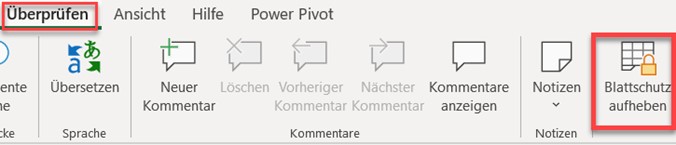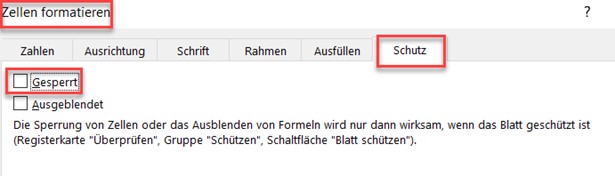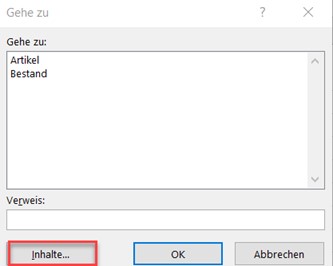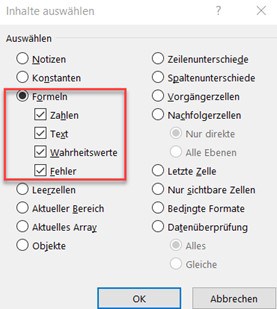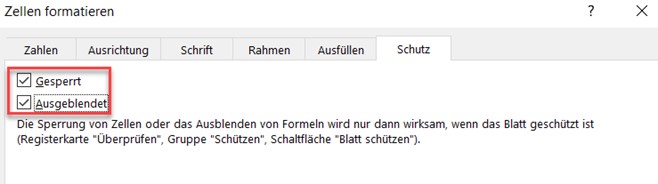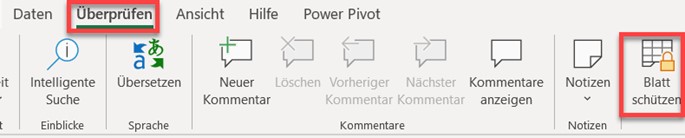Excel Blattschutz aufheben oder einrichten Allgemeines zum Excel Blattschutz aufheben In Excel kann der Blattschutz auf drei verschiedene Arten aktiviert werden. Zum...
Excel Blattschutz aufheben trotz vergessenem Kennwort
Excel Blattschutz aufheben trotz vergessenem Kennwort
Sofern in Excel für ein Tabellenblatt ein Kennwortschutz eingerichtet wurde, ist der Zugriff auf das Blatt bei vergessenem Kennwort nicht mehr möglich. Excel hat keine Funktionen, um das Kennwort auszulesen oder zurückzusetzen.
Man kann den Excel Blattschutz aufheben mit Hilfe von zwei anderen kostenfreien Programmen.
- In diesem Video wird das Freeware Programm 7-zip genutzt.
- Zusätzlich wird ein Editor benötigt. Der Editor aus dem Windows Zubehör-Ordner ist für unsere Zwecke völlig ausreichend.
Video
Zwei Schritte zum Aufheben des Kennwortschutzes
Erster Schritt zum Excel Blattschutz aufheben
Die zugrundeliegende Datei lautet in unserem Beispiel:
Einkaufsliste.xlsx und hat zwei Blätter, englisch Sheet1 und Sheet2 und ist auf dem Desktop gespeichert. Blatt2 = Sheet2 hat einen Kennwortschutz
- Der Excel-Dateiname wird umbenannt in *.ZIP
- Dazu ein Rechtsklick auf den Dateinamen, dann UMBENNEN und statt Einkaufsliste.XLSX wird Einkaufsliste.ZIP eingetragen
- Der Hinweis zur Dateinamenerweiterung wird mit JA bestätigt.
- Der Dateiname EInkaufsliste.zip wird mit Rechtsklick geklickt und ÖFFNEN gewählt
- Es folgt eine Ordnerliste mit verschiedenen Namen
- Im Ordner XL liegt der Unterordner WORKSHEETS; hier sind die Tabellenblätter abgelegt
- Die Blattnamen lauten lediglich Sheet1.xml; Sheet2.xml, usw.
- In unserem Fall ist das Kennwort in Sheet 2 vergeben
- Dieses Sheet2.xml wird auf den Desktop kopiert
Soweit Schritt 1
Zweiter Schritt zum Excel Blattschutz aufheben
In diesem Schritt wird das Kennwort entfernt.
- Starte das Programm Editor aus dem Windows-Zubehör
- Mit Datei-Öffnen wird Sheet2.xml geöffnet; bei Dateiname Alle Dateien anzeigen lassen
- Im geöffneten Fenster muss nach dem Begriff „sheetProtection“ gesucht werden. MIt der Tastenkombination STRG + F öffnet sich das Suchfeld.
- Im Bereich von <sheetProtection bis scenarios=“1″/> ist das Kennwort verschlüsselt abgelegt. Dieser Teil muss gelöscht werden
- Beispiel: Die Markierung muss Die beiden Spitzklammern < und > einschließen <sheetProtection algorithmName=“SHA-512″ hashValue=“+UuzOCY9846GevpSSXVryDbwU2uVw3Msr7vOiYZp+c2Fcg6eZcibPxvaDcauhH4mbT18TDC7/aznhvnZrwOWvQ==“ saltValue=“1gSf6dyhDuTpqmITD6DKPg==“ spinCount=“100000″ sheet=“1″ objects=“1″ scenarios=“1″/>
- Nach dem Löschen die Datei speichern.
- Jetzt die Datei wieder zurückschieben in den geöffneten ZIP Ordner von 7-Zip, also in Einkaufsliste.zip – XL – Worksheets und die alte Datei überschreiben.
- Zum Schluss die Einkaufsliste.zip wieder umbenennen in Einkaufsliste.XLSX
Die Excel Datei öffnen und das Blatt zwei (sheet2) hat kein Kennwort mehr.
Zusammenfassung Excel Blattschutz aufheben trotz vergessenem Kennwort
Sie heben den Blattschutz auf mit zwei Programmen. Ein Pack- oder Archivierungsprogramm wir 7-Zipp oder WinRAR. Natürlich funktionieren auch Bezahlprogramme. Weiterhin benötigen Sie einen Editor, um das Blatt mit dem vergessenen Kennwortschutz zu bearbeiten. Nehmen Sie sich etwas Ruhe und Zeit. Konzentration ist wichtig. Ich empfehle grundsätzlich die Excel-Datei zu kopieren und zunächst mit dieser Kopie zu üben. Sie werden sehen, gar nicht schwer.
Viele Erfolg und Grüße
Othmar Wrana
Das könnte Sie auch interessieren
Excel Blattschutz aufheben oder einrichten
Mit Excel rechnen ohne eine Formel einzugeben
Mit Excel rechnen ohne eine Formel zu erstellen-gilt für alle Excel Versionen Gleichgültig mit welcher Excel-Version Sie arbeiten, unsere Referentin Cornelia Volk zeigt...
Excel Wochenende farbig darstellen-bedingte Formatierung
Excel Wochenende farbig darstellenCornelia Volk zeigt Ihnen im Video, wie sie in Ergänzung der vorgefertigten bedingten Formatierungen eigene Formeln kreieren können,...