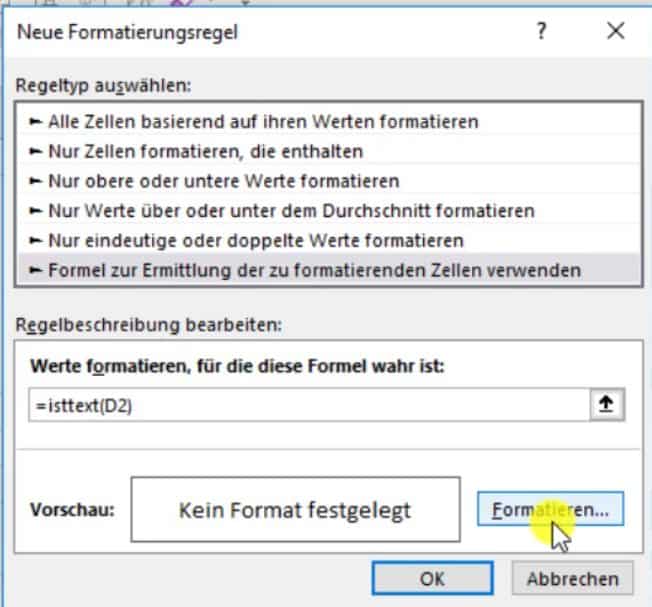Die Bedingte Formatierung von Excel bietet Ihnen die Möglichkeit nicht den Inhalt einer Zelle, sondern deren Aussehen, deren Format, an Bedingungen zu knüpfen. Optische Effekte in Ihrer Tabelle sind schnell eingerichtet, halten aber auch eine Überraschung vor, wenn Sie deren Reihenfolge nicht beachten.
Die Aufgabe einer Seminarteilnehmerin
Die hier vorliegende Fragestellung resultiert aus einem Anliegen einer Kursteilnehmerin. Die Umsatzspalte soll formatiert werden
Gewünschte Formatkombination:
Die Umsatzspalte soll formatiert werden, zunächst in dem alle Texteingaben blau gefärbt werden.
Dann die Umsatzwerte zwischen 90.000 und 100.000 in grün als Beispiel für Umsätze, die im Allgemeinen von den Mitarbeitern zu erwarten sind.
Dritte Bedingung ist eine weitere Wertebedingung: Alles über 100.000 Umsatz soll gelb abgebildet werden.
Was wird gezeigt:
Anlegen einer neuen Formatierungsregel
Anwenden vorgegebener Möglichkeiten aus Bedingte Formatierung
Kombination mehrerer Regeln in der logischen Reihenfolge
Erste Excel Bedingung: Texte in Blau
Wie bekomme ich heraus, ob die Zelle einen Text, oder eine Zahl enthält?
Warum kann ich in der Beispieltabelle nicht einfach nach „k.A“ suchen lassen?
Letztere Frage: In der Tabelle der Fragestellerin, wurde nicht immer k.A eintragen, sondern manchmal auch „keine Angaben“ oder „keine Info“. Die Texte stimmten nicht überein.
Für eine solche Fragestellung bietet Excel die Funktion ISTTEXT
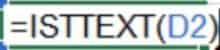
Die Auswertung ergibt „falsch“ bei den Umsatzwerten. Denn diese Zellen enthalten wirkliche Umsatzzahlen. Die Annahme, dass es sich bei „k.A“ um einen Text handelt, bestätigt sich mit „wahr“.
Also beginnen wir mit der Abfrage: Handelt es sich um Texte?
Im Menü START finden Sie den Schalter bedingte Formatierung. Keine der gebotenen Möglichkeiten ist passend. Wir müssen eine neue Regel erstellen, und zwar auf Basis einer Formel.
(an der Stelle muss natürlich alles getippt werden. Wenn ich die erste Zielzelle anklicke, ergänzt innerhalb der bedingten Formatierung Excel immer die Dollarzeichen für absolute Adressen, die ich zunächst entferne.)
Formatieren – das gewünschte zarte blau für den Hintergrund.
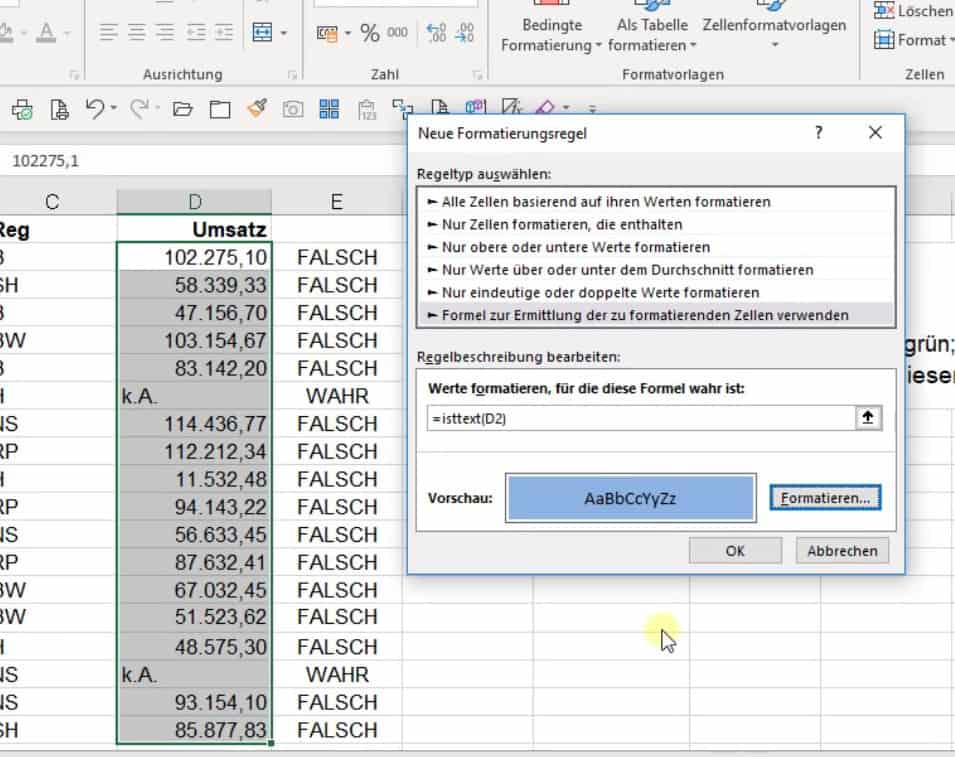
Alle Zellen der Spalte D sind blau gefärbt, ob die Annahme Text wahr oder falsch ist.
Zweite Bedingung: Umsatzwerte zwischen 90.000 und 100.000 in Grün.
Sie können sich an den vorgegebenen Möglichkeiten bedienen
Menü START – Bedingte Formatierung – Regeln zum Hervorheben von Zellen Zwischen – wenn der Betrag zwischen 90.000 und 100.000 ist, soll das Feld grün gefärbt werden.
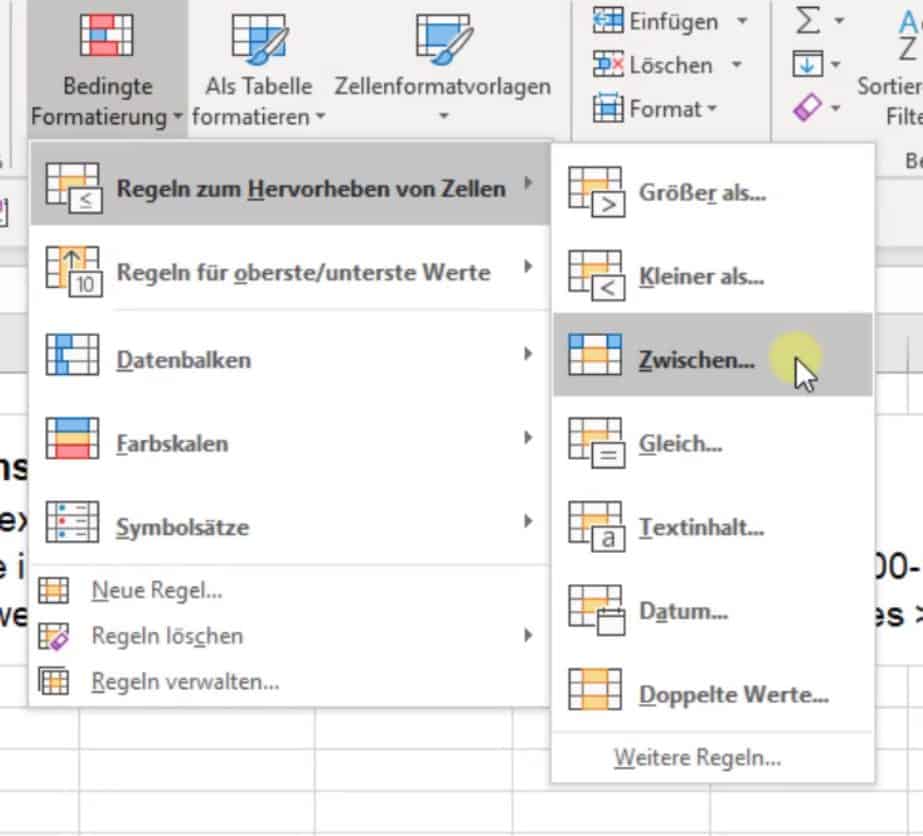
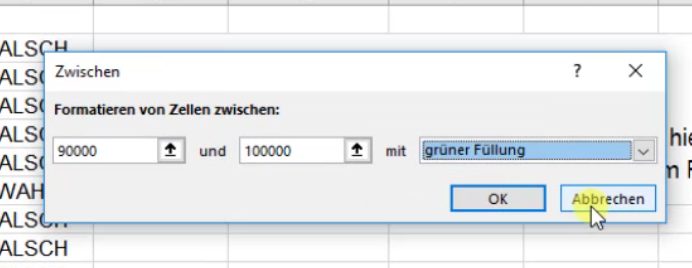
Dritte Bedingung: Alles über 90.000 in Gelb
Alles über 90.000 Umsatz soll Gelb dargestellt werden. Wie zuvor bei der zweiten Regel, gehe ich über den
Schalter „Bedingte Formatierung“ – größer als
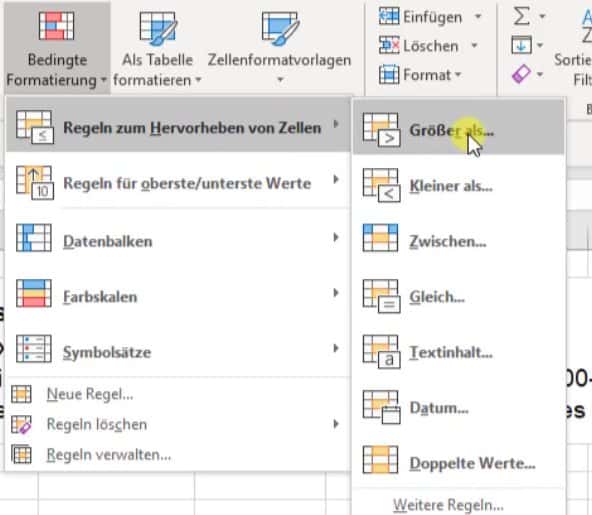
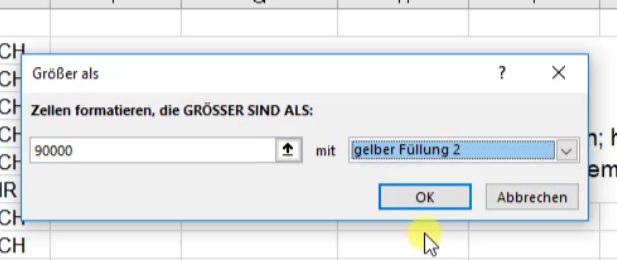
Was ist nun passiert? Alles GELB?
Wir haben schon die richtigen Regeln, aber in der falschen Reihenfolge.
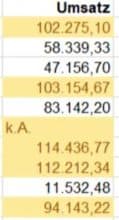
alles gelb
Im Manager für Regeln zur bedingten Formatierung ändern Sie diese Reihenfolge.
Der Bereich markieren.
Menü START-Bedingte Formatierung-Regeln verwalten
Sie befinden sich nun im Manager für Regeln.
Das System zeichnet die Regeln in der Reihenfolge auf, in der ich sie eintrage, d. h. die zuletzt gesetzte Regel steht ganz oben und wird damit als erste Regel ausgeführt. GELB!
Verschieben die Regeln
Als erstes soll das System prüfen, ob die Zelle einen Text enthält. Wenn ja – blau färben. Diese Regel wird nach oben geführt.
Wenn erste Regel nicht zutrifft, folgt die zweite Regel: Hier soll geprüft werden, ob der Inhalt zwischen 90.000 und 100.000 liegt und damit grün gefärbt wird. Positionieren Sie die 2. Regel unter die 1. Regel.
Jetzt folgt die 3. Regel, die prüfen wird, ob es sich um einen Wert größer als 100.000 handelt, um die Zellen gelb zu färben. Diese Regel steht nun an letzter Position.
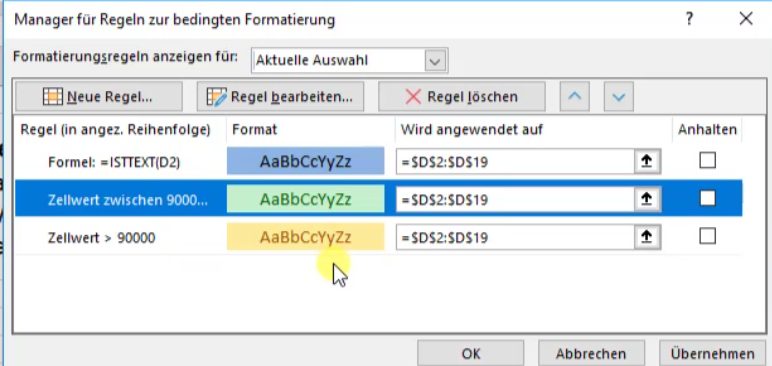
Alle Zellen sind richtig eingefärbt.
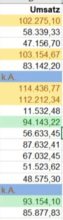
Fazit
Bei der Kombination mehrerer Regeln müssen sie auch immer die Logik bedenken und gegebenenfalls die Reihenfolge ändern.
Viel Spaß und Erfolg mit Excel
Ihre Cornelia Volk
Das könnte Sie auch interessieren
Teams Meeting planen und erstellen
Besprechungen und Liveereignisse In Microsoft Teams gibt es zwei Möglichkeiten, sich zu treffen: Besprechungen in Teams umfassen Audio-, Video- und Bildschirmfreigabe...
Besprechungsoptionen für Einladung Teams Meeting
Besprechungsoptionen für Ihre Einladung mit Teams Die Optionen erlauben die Festlegung für den Wartebereich, Einsatz von Kamera und Mikrofon. Wer darf...
Wozu verwendet man Microsoft Power BI
Zum Video Wozu verwendet man Microsoft Power BI? Brauche ich Power BI überhaupt, wenn doch bereits das gesamte Microsoft Office Paket eingesetzt wird? Cornelia...