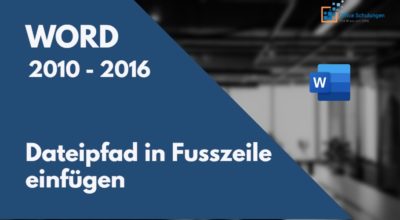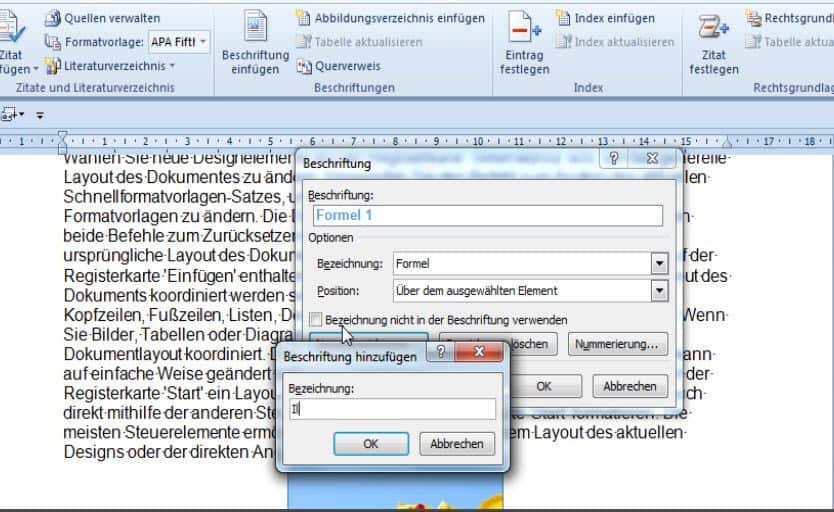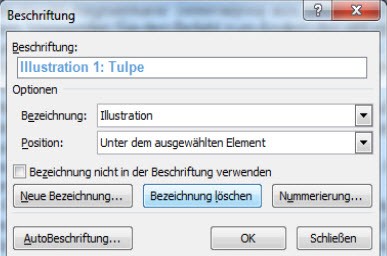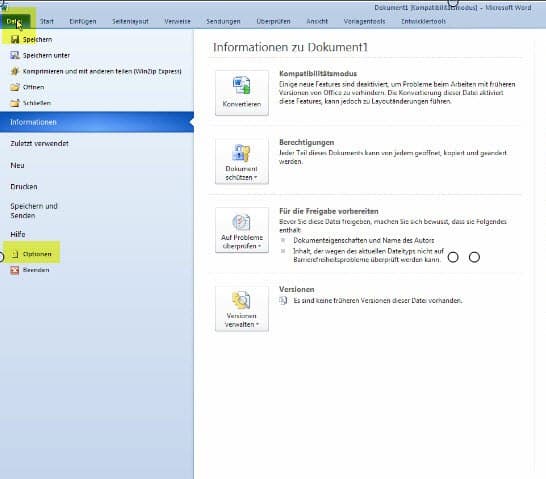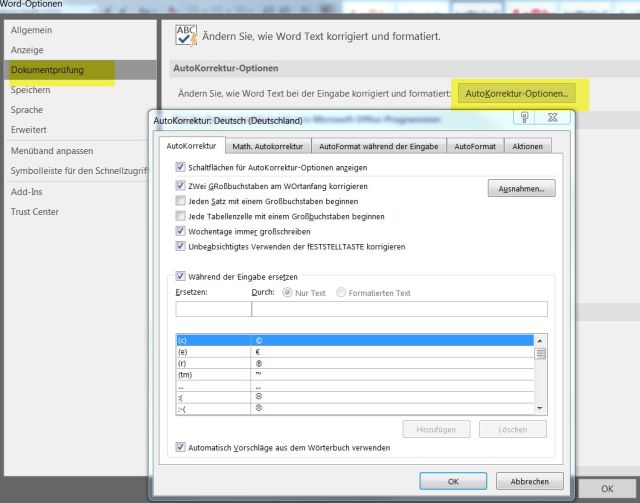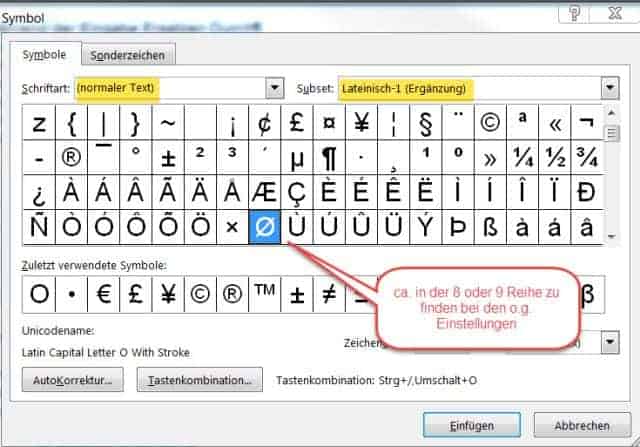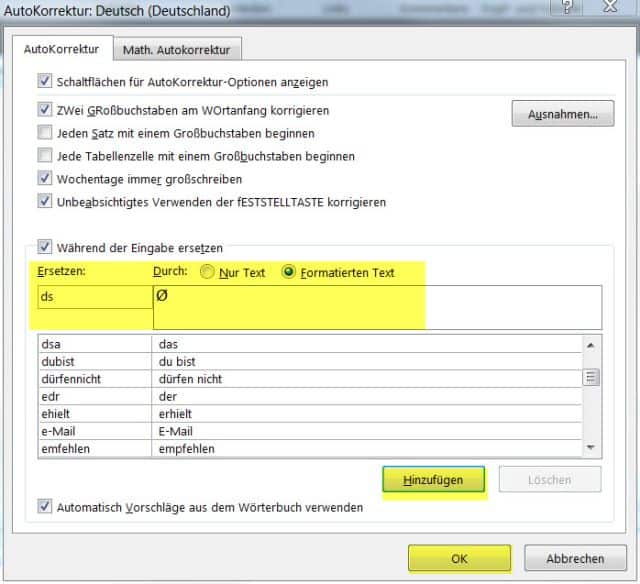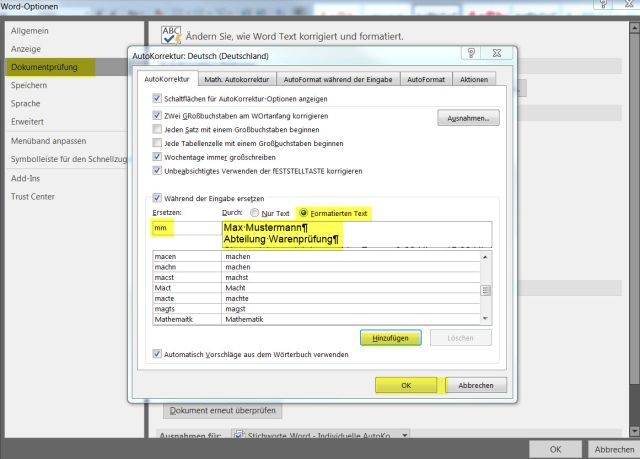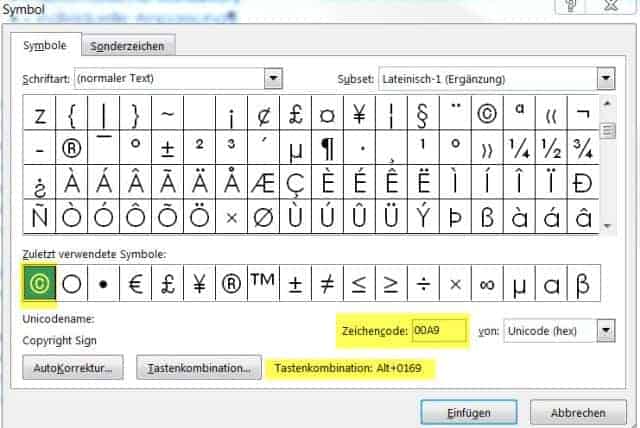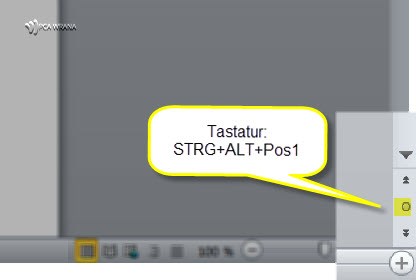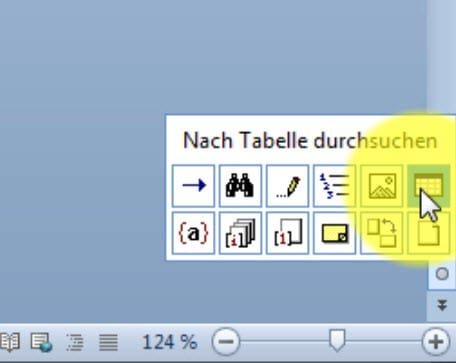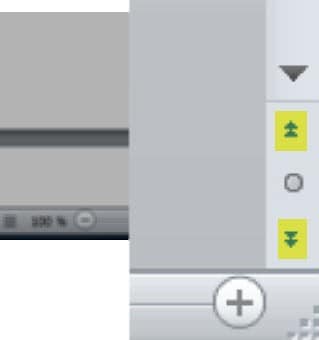Einleitung - Kopfzeilen und Fußzeilen für jede Seite anders erstellen Zum besseren Verständnis, wie man die Kopf- und Fußzeile für jede Seite anders...
Word Querverweise erstellen
Word Querverweise erstellen
Die Funktion Word Querverweise leitet Ihre Leser durch umfangreiche Word-Dokumente. Komplexe und umfangreiche Word-Dokumente werden dadurch übersichtlicher. Meistens wird es sich um wissenschaftliche Arbeiten handeln oder Handbücher in Firmen. Es sollte Ihnen bewusst sein, dass so ein Word-Dokument selbstverständlich vorher richtig mit den Funktionen (Formatvorlagen, Beschriftungen für Elemente, Tabellen etc.) erstellt sein muss. Einen Querverweis auf ein nicht vorhandenes Element wird nicht möglich sein.
Word Querverweise ähnlich wie ein Hyperlink
Querverweise in Word darf man sich vorstellen ähnlich wie einen Hyperlink. Sie haben gewissermaßen ein Sprungziel oder Verweisziel auf beispielsweise eine Überschrift, oder eine Tabelle innerhalb eines Dokumentes. Der Querverweis stellt eine Verknüpfung zu einem Ziel innerhalb des Dokumentes dar, also eine interne Verknüpfung. Mit einem Hyperlink verknüpfen Sie auf ein anderes Dokument. Eine externe Verknüpfung.
Ein Video zu diesem Thema sagt mehr als tausend Worte.
Viel Erfolg beim Arbeiten mit der Funktion Word Querverweise.
Video zu Word Querverweise erstellen
Das könnte Sie auch interessieren
Kopfzeilen und Fußzeilen für jede Seite anders erstellen
Dateipfad in Fußzeile einfügen Word 2016
Dateipfad in Fußzeile einfügen mit Word 2016Den Dateipfad fügen wir mit einem Schnellbaustein in Fußzeile und sorgen für eine fast automatische Anpassung der...
Word Serienbrief Datumsformat ändern
Word Serienbrief Datumsformat ändern Gilt für alle Word Versionen.Vorab: Word Serienbrief Datumsformat ändern Sie hier nicht mit dem oft beschriebenen Weg über die...