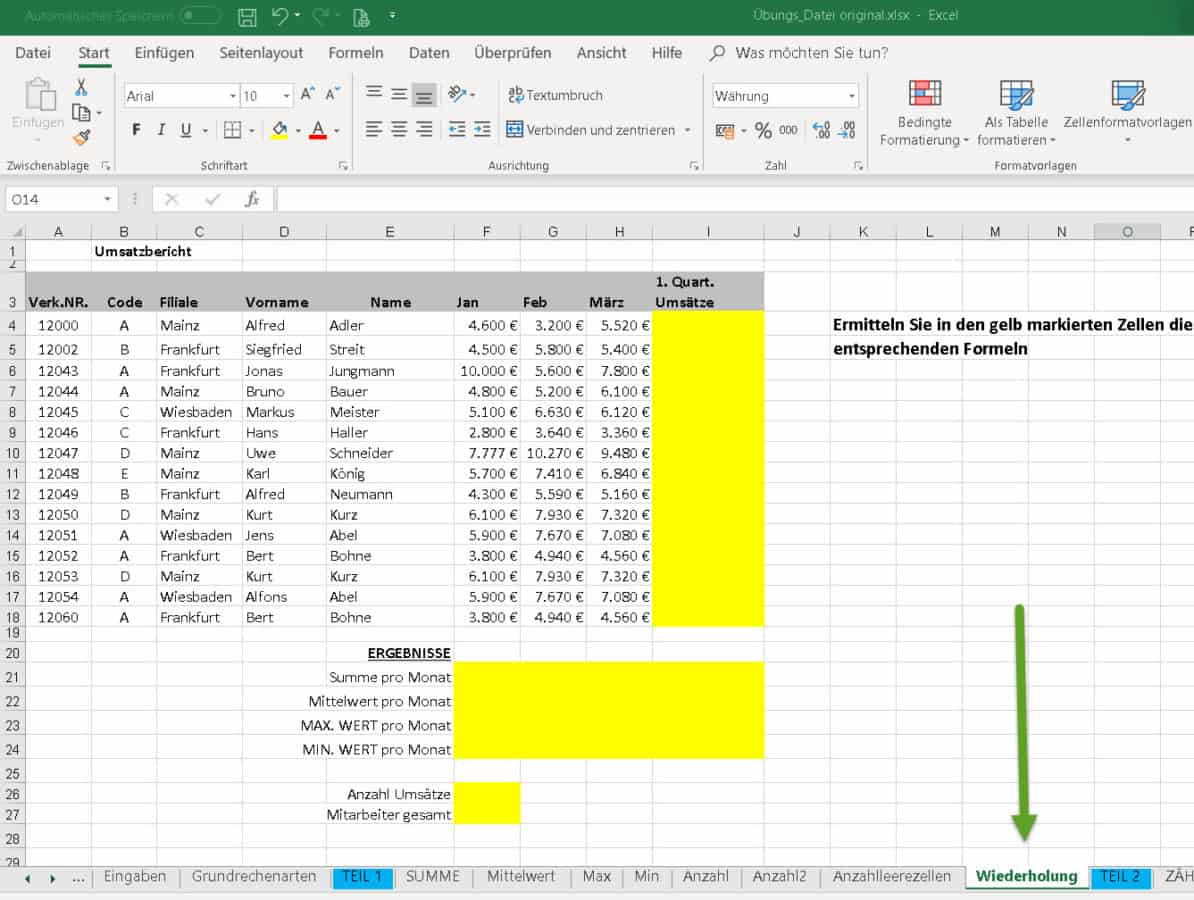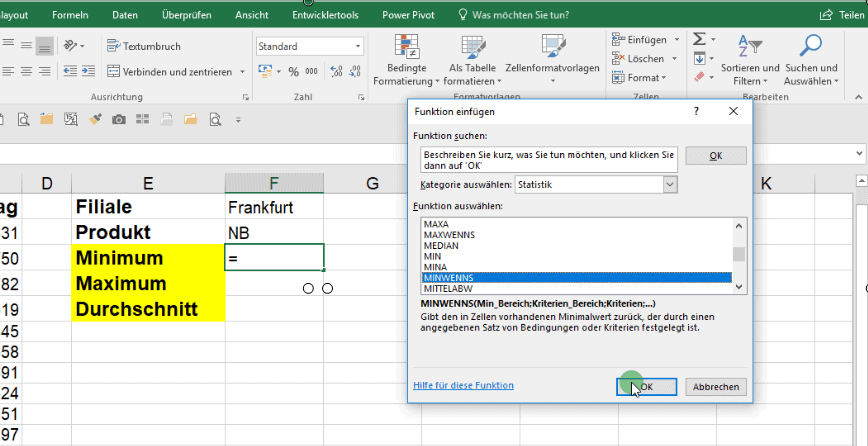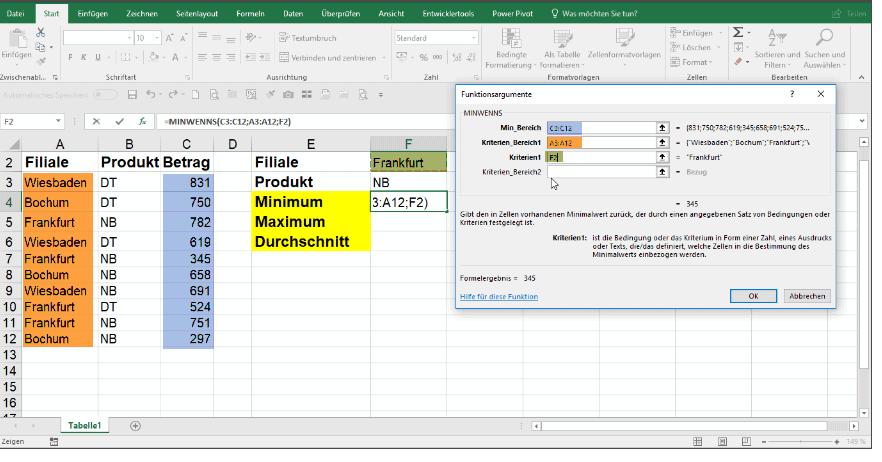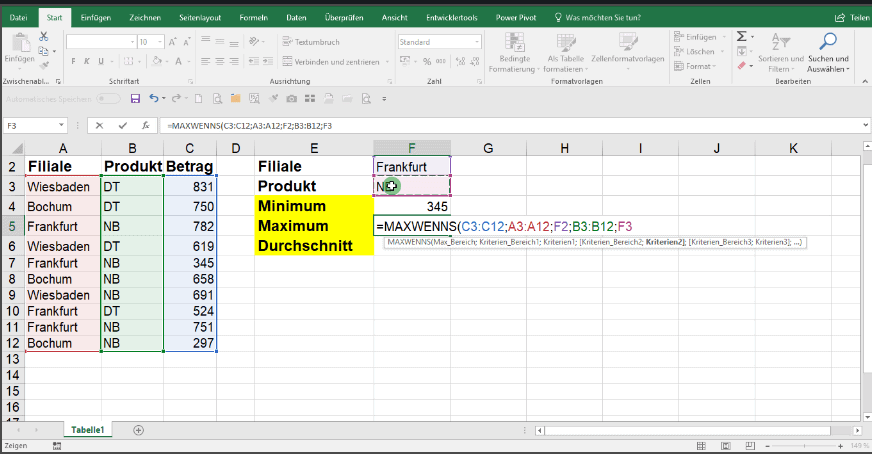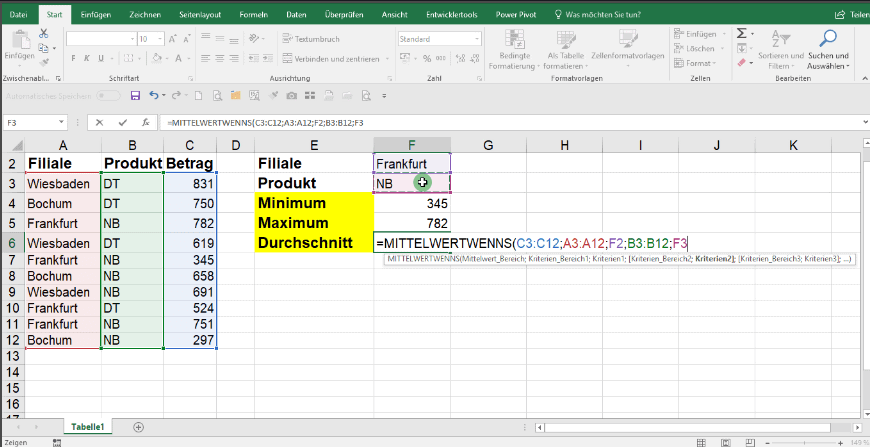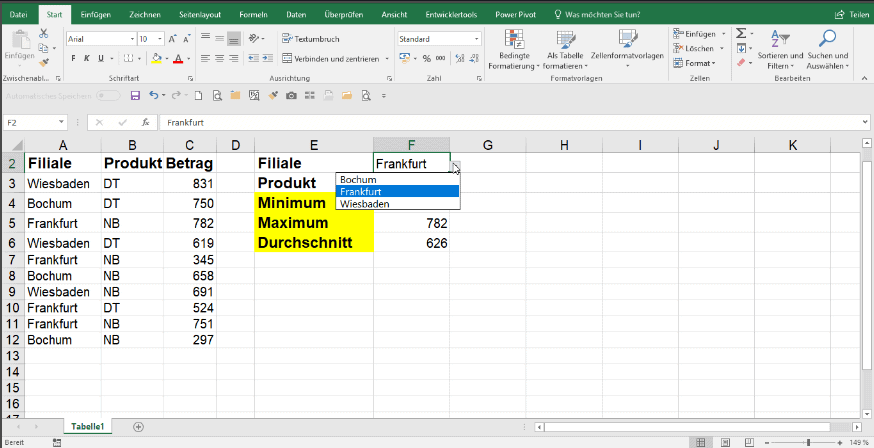Zum Video Wozu verwendet man Microsoft Power BI? Brauche ich Power BI überhaupt, wenn doch bereits das gesamte Microsoft Office Paket eingesetzt wird? Cornelia...
Excel Grundlagen kompakt erklärt-Teil 2-Wenn Funktionen
Excel Grundlagen kompakt erklärt – 3teiliger Kurs
Teil 2 – Wenn Funktionen
Excel Grundlagen Kompakt erklärt richtet sich nicht an absolute Neulinge. Sie sollten schon mit Excel gearbeitet haben. Es ist aber auch kein tiefer gehendes Fachwissen nötig und ein Excel Power-User müssen Sie auch nicht sein. Ich habe in den drei Teilen zusammengefasst, welche Aufgaben immer wieder in den Inhouse-Schulungen anstehen.
Außerdem möchte ich meinen Teilnehmern die Excel Grundlagen quasi zum Nachlesen/Nachhören zur Verfügung stellen.
Alle drei Kursteile stelle ich Gratis zur Verfügung. Außer Zeit (ca. 35 Minuten), haben Sie nichts zu verlieren.
Inhalte Teil 2 – Wenn Funktionen
Zählenwenn
Summenwenn
Wenn
Wenn1
Video Excel – Teil 2 – Wenn Funktionen
Download der Excel Dateien in zwei Formaten
Im Video zeige ich Ihnen in einer Excel-Tabelle die wichtigsten Grundfunktionen von Excel.
Deshalb verzichte ich in diesem Text auf ausführlichere Beschreibungen.
Ich arbeite mit der Office 2016 Version. Den Download der Datei biete ich an in den Dateiformaten …xlsx und …xls
Sie bekommen die Excel-Datei kostenfrei. Wenn Ihnen das Video und diese Datei gefallen hat, freue ich mich über einen positiven Kommentar in YouTube.
Wer die Tabelle bereits aus Teil 1 heruntergeladen hat, braucht sie hier nicht noch einmal laden.
Wie funktioniert das nun, wenn die Excel Datei heruntergeladen wurde?
Sie öffnen Sie die Datei. Klicken Sie auf „Bearbeiten aktivieren“.
Das Eingangsblatt „Themen“ verweist über Hyperlinks zu den Blättern. Achtung: SVERWEIS wird erst in Teil 3 erklärt. Video wird voraussichtlich im Januar 2019 veröffentlicht. Wenn Sie diesen teil nicht verpassen möchten, abonnieren Sie doch meinen YouTube Kanal.
In den Blättern finden Sie am oberen Rand einen Link „zurück zu den Themen“.
Im Video ist das gut nachzuvollziehen.
Übung macht den Meister
Im Blatt „Wiederholung“ haben Sie Gelegenheit zu üben.