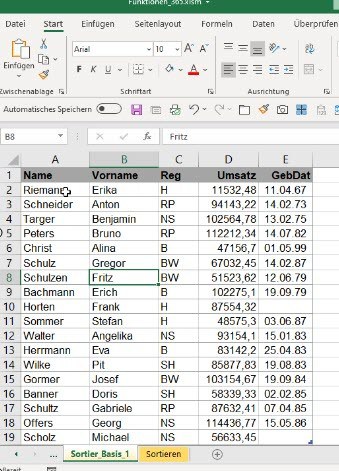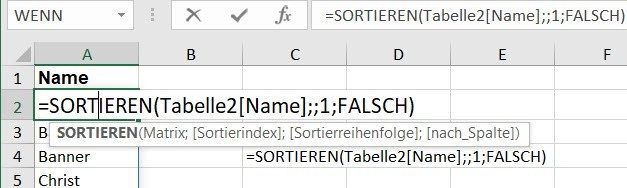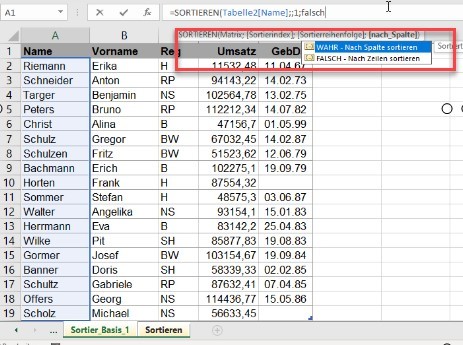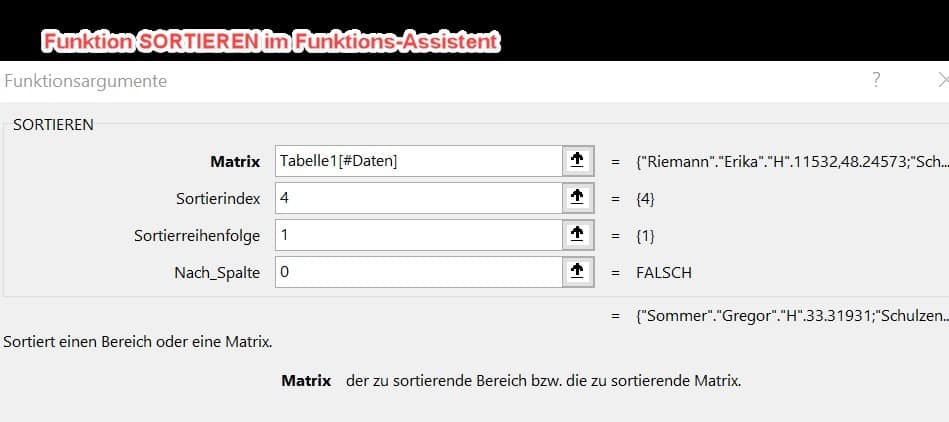Zum Video Wozu verwendet man Microsoft Power BI? Brauche ich Power BI überhaupt, wenn doch bereits das gesamte Microsoft Office Paket eingesetzt wird? Cornelia...
Excel sortieren Funktion in Excel 365
Excel sortieren Funktion in Excel 365
In diesem Beitrag wird die neue Funktion SORTIEREN in der Excel 365 Version vorgestellt. Entscheidend dabei ist die Möglichkeit, die Daten nicht im aktuellen Bereich zu sortieren, sondern die Sortierung in einem neuen Bereich vorzunehmen. Der neue Bereich ist verknüpft mit den Original Daten, so dass bei einer Änderung in den Original-Daten auch der neue sortierte Bereich sofort aktualisiert wird. (Dynamische Verbindung)
Hinweis: Diese Funktion ist zurzeit nur für Microsoft 365-Abonnenten verfügbar, sofern der monatliche Kanal abonniert ist.
Zum Video
Die Funktion besitzt folgende Argumente
- Matrix: Der Zellbereich, der sortiert zurückgegeben werden soll
- Sortierindex Die Spalte nach der sortiert werden soll; Standardwert 1
bedeutet, es wird nach der ersten Spalte der Matrix sortiert.
- Sortierreihenfolge 1= aufsteigende Sortierung; -1 = absteigende Sortierung
- Nach Spalte WAHR = nach Spalten sortieren. FALSCH = nach Zeilen sortieren
Statt WAHR kann auch 1 eingetragen werden, statt Falsch gilt der Wert 0
Die Argumente 2-4 sind optional.
Werden diese Argumente nicht benutzt, wird die neue Tabelle immer aufsteigend nach der ersten Spalte sortiert.
Eine Spalte aus einer Matrix in einen neuen Bereich sortieren
Ziel ist es, die Spalte „NAME“ in ein neues Tabellenblatt sortiert zu übernehmen. (s. rechte Tabelle)
Diese Tabelle wurde als dynamische Tabelle formatiert mit dem Befehl: „Als Tabelle formatieren“. Zunächst soll nur die Name-Spalte in ein neues Blatt kopiert und sortiert werden.
Sortierfunktion
Beginn auf einem neuen Blatt mit der Funktion „SORTIEREN“ in A2 .
Die Spaltenüberschrift wird manuell eingetragen.
Vorgehensweise
Nach Aufruf der Funktion SORTIEREN markiere ich die gesamte Tabelle. Als Matrix wird der Tabellenname mit dem Parameter ALLE gezeigt. Da ich nur die Namen-Spalte sortieren möchte, ändere ich ALLE in NAME ab.
Das nächste Argument „Sortierindex“ wird hier zunächst übersprungen durch Eingabe eines Semikolons.
Es folgt die Sortierfolge, hier „Aufsteigend“. Dafür steht die 1. Für „Absteigend“ sortieren ist der Parameter „-1“ einzutragen.
Das letzte Argument entscheidet, ob Spalten oder Zeilen sortiert werden sollen. Da hier die Zeilen sortiert werden sollen, kommt das Argument „Falsch“ oder „0“ zum Einsatz.
Mit Enter wird die Funktion abgeschlossen und die Namen-Spalte ist aufsteigend sortiert in einem neuen Tabellenblatt.
Was sind die Vorteile?
Wenn im Original-Blatt ein neuer Name eingetragen wird, z. B. „Musterfrau“, dann wird der neue Name sofort in die neue Liste richtig einsortiert. Beispiel: Neue Einträge sind Musterfrau und Aab, am Ende der Ursprungstabelle. Wird im Original ein Name nur korrigiert, erscheint die Korrektur auch in der sortierten Liste.
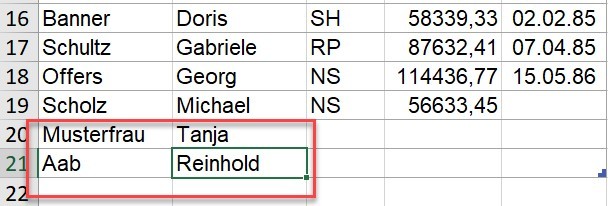
In der sortierten Tabelle sind die neuen Namen richtig „einsortiert“.
SORTIEREN mit SORTIER-INDEX
Im nächsten Fall soll nicht nur eine Spalte sortiert werden, sondern die gesamte Tabelle. Ich starte einen neuen Bereich und erstelle zunächst nur die Überschriften pro Spalte.
Die Funktion SORTIEREN besitzt bekanntlich folgende Argumente:
Die Funktion SORTIEREN wird gestartet, entweder per Assistent oder manuelle Eingabe.
Im ersten Schritt wird die gesamte Tabelle markiert.
Bedeutung der letzten 3 Argumente
4 = Sortierindex; d. h. es wird nach der 4. Spalte der Original-Matrix sortiert
1 = Sortierreihenfolge; 1 bedeutet aufsteigend sortieren; -1 bedeutet absteigend sortieren
0 = Es wird nach Zeile sortiert; dafür kann auch das Wort „Falsch“ eingetragen werden. Wird der Wert 1 eingetragen, wird nach Spalten sortiert.
Funktions-Assistent
Sofern mit dem Funktions-Assistenten gearbeitet wird, hat die Funktions Eingabe dieses Aussehen.
Zusammenfassung
Der Nutzen dieser SORTIEREN-Funktion liegt u. a. darin, dass die Originaldaten unverändert bestehen bleiben können, also in der ursprünglichen Eingabe-Reihenfolge. In einem neuen Bereich können jetzt diese Daten beliebig sortiert werden. Da die neue Tabelle dynamisch mit den Original-Daten verknüpft ist, werden Korrekturen sofort in die neue, sortierte Tabelle übernommen.
Ich wünsche Ihnen viel Erfolg mit der neuen SORTIEREN Funktion von Excel 365
Ihr Othmar Wrana
Das könnte Sie auch interessieren
Wozu verwendet man Microsoft Power BI
Excel rechnet falsch – immer Ärger mit Excel?
Immer Ärger mit Excel? Excel rechnet falsch Dieser Beitrag liefert kein Tutorial zu Excel. Das ist nicht etwa ein Titel, den ich mir ausgedacht habe, weil...
Excel Blattschutz aufheben trotz vergessenem Kennwort
Excel Blattschutz aufheben trotz vergessenem Kennwort Sofern in Excel für ein Tabellenblatt ein Kennwortschutz eingerichtet wurde, ist der Zugriff auf das Blatt bei...