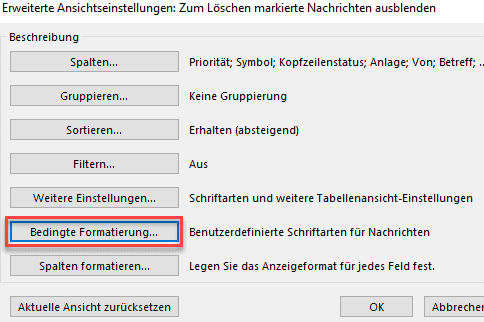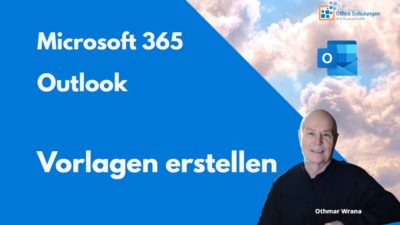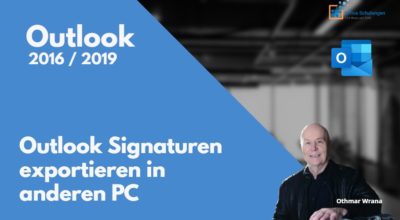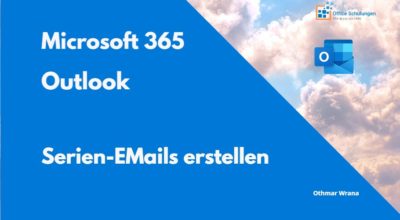Vorlage in Outlook 365 erstellen Mit folgenden Schritten wird eine Outlook 365 Vorlage erstellt: Start - Neue E-Mail Schreiben der E-Mail mit dem gewünschten...
Posteingang Outlook 2016 organisieren
Posteingang Outlook 2016 organisieren
Es geht um die Vielzahl von E-Mails, die täglich das Postfach erreichen. Auf welche Art und Weise lassen sich die E-Mails ablegen bzw. organisieren, um sie bei Bedarf wieder zu finden?
Im Video wird erklärt, wie mit Ordnern und Regeln E-Mails abgelegt werden können.
HINWEIS: Diese Funktionen sind ab Outlook 2010 möglich.
VIDEO Posteingang Outlook 2016 – Organisieren
Ordner erstellen
Ausgangspunkt ist der Ordner POSTEINGANG. Je nach Aufgabenstellung ist es hilfreich, Unterordner anzulegen. Es gibt dafür leider keinen allgemeingültigen Königsweg. Es kommt immer auf den Einzelfall an.
Ein Ordner kann erstellt werden per Rechtsklick auf POSTEINGANG, in der folgenden Dialogbox wählt man „Neuer Ordner…“ und vergibt einen Namen.

E-Mails manuell in Ordner verschieben nach Absendern
Dazu ist es nützlich, wenn der Posteingang nach der Absender-Spalte sortiert ist. Einfach auf das Wort VON mit der linken Maustaste klicken und die Spalte ist aufsteigend sortiert. Ein erneuter Klick sortiert die Spalte absteigend.
Um alle E-Mails eines Absenders manuell zu verschieben, genügt es, die blaue Kopfzeile per drag and drop in den gewünschten Ordner zu verschieben.

Regel erstellen
Mit einer Regel werden automatisch alle E-Mails, die einem bestimmten Kriterium entsprechen automatisch in einen Ordner verschoben. Alternativ kann eine eine andere Aktion durchgeführt werden. Im folgenden Beispiel sollen alle E-Mails mit einer Größe zwischen 1-9 MB in einen extra Ordner verschoben werden.
DATEI – Regeln und Benachrichtigungen
Der Einstieg erfolgt über den Befehl DATEI – Regeln und Benachrichtigungen.
Es empfiehlt sich, die Regel ohne Vorlage zu beginnen, damit stehen später alle möglichen Aktionen zur Verfügung.
Im Video werden E-Mails gesucht die eine Größe von 1-9 MB aufweisen. Diese sollen dann in den Ordner „GROßE DATEIEN“ verschoben werden.

Kriterium wählen (Bedingung)
Die gewünschte Größe wird im unteren Teil der Dialogbox vorgegeben per Klick auf den blauen Link.
Im nächsten Schritt wird die Aktion ausgewählt, die von der Regel durchgeführt wird.

Aktionen auswählen
Hier wir bestimmt, was mit den E-Mails passieren soll, die das Kriterium erfüllen. In den meisten Fällen sollen die E-Mails in einen bestimmten Ordner verschoben werden. Denkbar wäre auch, dass unerwünschte E-Mails gleich gelöscht werden.
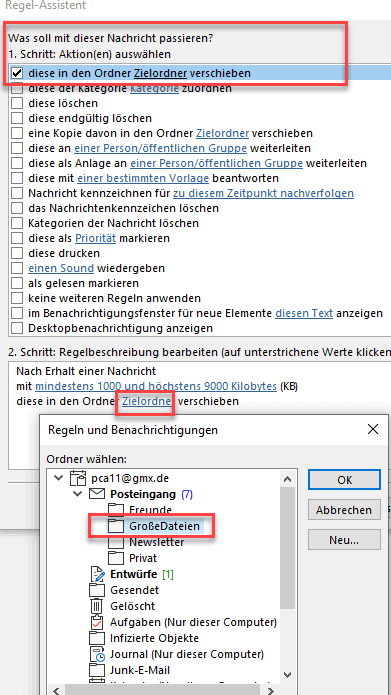
Regel anwenden
Im letzten Schritt wird festgelegt, dass die Regel auf bereits vorhandene E-Mails angewendet werden soll.
Mit dem Befehl „Fertig stellen“ werden alle E-Mails mit der Größe zwischen 1-9 MB in den Ordner „Große Dateien“ verschoben.
Alle neu eingehenden E-Mails mit dieser Größe werden danach sofort den Zielordner verschoben. Auch hier zeigt eine blaue Zahl die ungelesenen E-Mails an.

E-Mail mit Farbe hervorheben
Eine weitere Möglichkeit, den Posteingang zu organisieren besteht im Einsatz von Farben.
Hier sollen alle E-Mails in grün gezeigt werden, wenn der Betreff das Word „Seminar“ enthält.
Register ANSICHT: Ansichtseinstellungen
In der Bedingten Formatierung werden die notwendigen Parameter definiert.

Bedingung festlegen
Im nächsten Schritt wird die Bedingung definiert wann dieses Format Gültigkeit hat. Hier soll im Betreff oder Nachrichtentext das Word „Seminar“ vorhanden sein.

Zusammenfassung
Für die Organisation des Posteingangs in Outlook 2016 haben Sie zwei Möglichkeiten. Zum einen können Sie mittels Anlage von Ordnern die E-Mails nach Projekten, Themen oder anderen Kriterien ablegen. Die Ablage kann manuell erfolgen mit drag and drop oder durch Erstellen von Regeln,
Als zweite Option können E-Mails farblich hervorgehoben werden.
HINWEIS: Diese Funktionen sind ab Outlook 2010 möglich.
Ich wünsche viel Erfolg beim Organisieren in Outlook.
Ihr Othmar Wrana
Das könnte Sie auch interessieren
Vorlagen in Outlook 365 erstellen
Outlook Signaturen exportieren in anderen PC
Outlook Signaturen exportieren in anderen PC oder Laptop Outlook bietet keine Möglichkeit, Signaturen von einem PC auf einen anderen PC zu übertragen, z. B. beim...
Serien-Emails mit Outlook 365 erstellen
Serien-Emails mit Outlook 365 Serien-Emails sind Nachrichten, die an viele Empfänger aus den Outlook Kontakten versendet werden. Bis auf wenige Stellen enthält die...