Zum Video Wozu verwendet man Microsoft Power BI? Brauche ich Power BI überhaupt, wenn doch bereits das gesamte Microsoft Office Paket eingesetzt wird? Cornelia...
Benutzerdefinierte Zahlenformate in Excel erstellen
Wie Sie benutzerdefinierte Zahlenformate in Excel erstellen.
Unsere drei Beispiele behandeln die „benutzerdefinierte Zahlenformate“ gefolgt von Beispielen für die „führenden Nullen“ bis hin zum Beispiel für das „Datum mit Tagesanzeige„.
Im Video sind alle Schritte dazu erklärt, aber auch hier als Text noch einmal geschrieben.
Beispiel benutzerdefinierte Zahlenformate
Im Bereich der Spalte A unserer Beispiel Tabelle haben wir einige Werte zusammengestellt:
- Einen positiven Wert mit drei Nachkommastellen
- Einen negativen Wert ohne Nachkommastellen
- Eine Null
- Einen Text wie k.A. für „keine Angabe“
Genau diese vier Optionen können Sie unterschiedlich formatieren lassen. Dazu markieren Sie diesen Eingabebereich mit den vier Werten. Im Startregister wählen Sie die Befehlsgruppe „Zahl“ und klicken auf das kleine Listendreieck. Im nächsten Fenster „Zellen formatieren“ nehmen Sie die Einstellungen vor:
Im Register Zahlen wählen Sie die Kategorie „Benutzerdefiniert“. Zahlreiche Formate finden Sie hier bereits. Wählen Sie am besten ein Format, das Ihren Wünschen relativ nahe kommt. In unserem Beispiel möchten wir positive wie auch negative Werte mit ggf. 1000er Stellen anzeigen lassen. Außerdem sollen negative Werte in rot erscheinen.
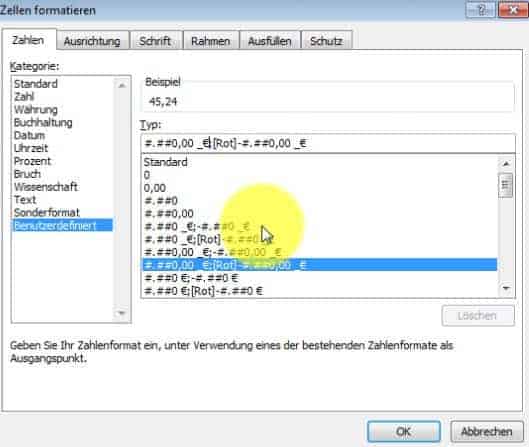
Unsere Auswahl wird nun angepasst. Da hier keine Währungsbeträge abgebildet werden sollen, löschen Sie das Eurosymbol im Feld „Typ“ heraus – in unserem Fall an zwei Stellen.
Positive und negative Werte werden bereits formatiert in unserer Vorauswahl. Wir setzten ein Semikolon am Ende hinter 0,00 und eröffnen uns damit eine neue Möglichkeit, nämlich was erscheinen soll, wenn eine Null eingetragen wird. In diesem Fall schreiben wir die Notiz „entfällt“ geschlossen von einem Semikolon. Es soll noch ein Befehl folgen.
Wenn der Anwender versehentlich einen Text in die Zeile einträgt, dann soll ihn ein entsprechender Hinweis auf sein Versäumnis aufmerksam machen. Für Sie bedeutet das, dass Sie „ungültiger Texteintrag“ eintragen (oder was Ihnen am besten passt).
Ohne Semikolon, aber in Anführungszeichen, das Fenster mit OK bestätigen und damit schließen. Überprüfen Sie Ihre Formatierungen in der Tabelle und ändern die Zellwerte.

Die führenden Nullen
Sie möchten Artikelnummern immer vierstellig anzeigen lassen. Der Wert soll von links nach rechts mit Nullen aufgefüllt werden.
Wie gehabt, markieren Sie den Eingabebereich (oder Erfassungsbereich) und gelangen wieder über Start – Befehlsgruppe Zahl zum Fenster „Zellen formatieren“ Kartei „Zahlen“ und wählen mit einem Klick „Benutzerdefiniert“.
Klicken Sie zunächst auf die einfache 0 (Null). Ergänzen Sie im Feld „Typ“ nun weitere 3 Nullen, sodass dort vier Nullen abgebildet werden. Im Feld „Beispiel“ darüber sehen Sie schon in einer Vorschau, wie das Format aussehen wird. Bestätigen Sie Ihre Eingaben und Auswahl mit OK. Prüfen Sie in der Tabelle mit ein paar Beispielzahlen Ihre Formatierung. Aus der Eingabe einer 7 wird automatisch 0007 und bei einer vierstelligen Zahl werden keine Nullen vorangestellt.
Datum mit Tagesanzeige
Oft wünscht man sich zum Datum, den Wochentag im Klartext angezeigt zu bekommen wie Montag, 18.04.2016.
Bitte markieren Sie wieder den Eingabebereich und verfahren weiter wie in obigen Beispielen. Im Feld Typ steht schon die Standardangabe TT.MM.JJJJ für z.B. 19.04.2016
Sie ergänzen nun einfach wie folgt auf TTT TT für die Anzeige Die 19.04.2016.
Zusammengefasst bedeuten die Ergänzungen bzw. Erweiterungen:
Um drei TTT erweitern, also TTT TT stehen für den abgekürzten Tagesnamen, z.B. Mon.
Um vier TTTT erweitern, also TTTT TT stehen für einen ausgeschrieben Tagesnamen wie z.B. Montag.
Um ein M erweitert auf drei MMM stehen für den abgekürzten Monatsnahmen.
Um zwei M erweitert auf vier MMMM stehen für den ausgeschrieben Monatsnamen.
Wenn Ihnen die Jahreszahl auch zweistellig genügt, nehmen Sie zwei J heraus. Anstatt 2016 erhalten Sie nur die 16. Wenn Sie nun ein Datum in die Zelle eingeben, wird Excel direkt Ihren Formatierungswünschen folgen.
Viel Erfolg und beste Grüße
Cornelia Volk
(PCA Wrana)
Das könnte Sie auch interessieren
Wozu verwendet man Microsoft Power BI
Excel rechnet falsch – immer Ärger mit Excel?
Immer Ärger mit Excel? Excel rechnet falsch Dieser Beitrag liefert kein Tutorial zu Excel. Das ist nicht etwa ein Titel, den ich mir ausgedacht habe, weil...
Excel Blattschutz aufheben trotz vergessenem Kennwort
Excel Blattschutz aufheben trotz vergessenem Kennwort Sofern in Excel für ein Tabellenblatt ein Kennwortschutz eingerichtet wurde, ist der Zugriff auf das Blatt bei...



