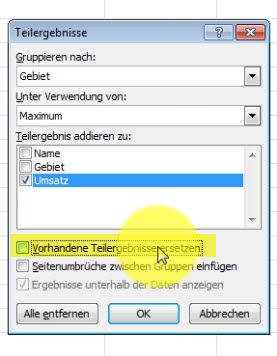Zum Video Wozu verwendet man Microsoft Power BI? Brauche ich Power BI überhaupt, wenn doch bereits das gesamte Microsoft Office Paket eingesetzt wird? Cornelia...
Teilergebnis in Excel
Teilergebnis in Excel
Wir zeigen Ihnen, wie Sie schnell und unkompliziert Ihre Datensatzlisten mit Hilfe der Funktion Teilergebnis in Excel auswerten können.
Im Video üben wir mit einer Beispieltabelle. Sie erstellen ein
- Teilergebnis in Excel für die Umsatzzahlen der Mitarbeiter pro Gebiet.
- Das Hinzufügen einer Auswertung zu einem bestehenden Teilergebnis wie z.B. Mittelwert und höchster Umsatz anzeigen lassen.
- Seitenumbrüche zwischen Gruppen einfügen – für lange Datensatzlisten
Teilergebnis in Excel für die Umsatzzahlen der Mitarbeiter pro Gebiet
Erste Voraussetzung:
Die Spalte, nach der Sie auswerten möchten, muss sortiert vorliegen. Also klicken Sie irgendwo in einen Bereich dieser Spalte (im Beispiel ist es B) und über „DATEN“ im Menü klicken Sie auf den Button „aufsteigende Sortierung“.
Zweite Voraussetzung:
Füllen Sie ein Dialogfeld aus – wieder über „DATEN“ – in der Befehlsgruppe „Gliederung“ befindet sich der Schalter „TEILERGEBNIS“. Excel schlägt vor, die Datensätze nach der ersten Spalte, also nach dem Namen zusammen zu fassen. Wir werden aber nach „Gebiet“ auswerten und wählen Gruppieren nach Gebiet. Im Feld „Unter Verwendung von:“ belassen wir es bei der Summe.
Excel schlägt als Auswertungsfeld die letzte Spalte vor, in diesem Fall den Umsatz, was an dieser Stelle auch korrekt ist. Mit einem Klick auf OK schließen Sie ab und erhalten Ihr erstes Teilergebnis in Excel.
Gliederungssymbole und Hierarchieebenen in Teilergebnisse
Im linken Rand von Excel erkennen Sie nun Gliederungssymbole. Excel hat hier drei Hierarchieebenen erkannt. Standardmäßig wird immer die niedrigste Ebene angezeigt, also sehen Sie im Moment alle Einzelheiten. Mit einem Klick auf die zweite Ebene, bekommen Sie lediglich Ihre Zusammenfassung, die Gruppensummen bzw. die Teilergebnisse. Schalten Sie mit einem Klick in die erste Ebene, sehen Sie lediglich den Gesamtbetrag.
Möchten Sie ein Ergebnis genauer betrachten, klicken Sie auf das PLUS-Zeichen bei z.B. Rheinland-Pfalz und haben nun den Blick auf die Umsätze der Mitarbeiter dieses Bundeslandes.
Tabelle wieder in den Ursprungszustand zurück versetzen
Im Menü DATEN > in der Befehlsgruppe „Gliederung“ befindet sich der Schalter „TEILERGEBNIS“. Den klicken Sie wieder an, wie schon zur Erstellung. Im neuen Fenster „Teilergebnisse“ klicken Sie auf das Feld „ Alle entfernen“. Ihre Tabelle befindet sich sofort wieder im Ursprungszustand.
Das Hinzufügen einer Auswertung zu einem bestehenden Teilergebnis
wie z.B. Mittelwert und höchster Umsatz anzeigen lassen.
Bleiben wir noch einen Moment bei den weiteren Möglichkeiten und klicken noch einmal auf den Schalter Teilergebnis.
Sie können unter verschiedenen statistischen Funktionen wählen. Im Video stellt Ihnen Cornelia Volk den Mittelwert vor und fügt eine zusätzliche Auswertung hinzu – das beste/höchste Umsatz-Einzelergebnis.
Wichtiges zu beachten: wenn Sie eine Auswertung in einer Tabelle hinzufügen möchten, ist eine Einstellung entscheidend: Entfernen Sie das Häkchen vor „ Vorhandene Teilergebnisse ersetzen“. In unserem Beispiel bedeutete das Vergessen dieser Einstellung, dass nur der Mittelwert angezeigt würde.
Abschließend auf OK klicken und sich dem linken Rand zuwenden, der um eine weitere Gliederungsebene erweitert wurde. Diese Auswertung hat nun 4 Ebenen. Klicken Sie sich doch mal durch die Ebenen und schauen sich das Ergebnis an.
Seitenumbrüche zwischen Gruppen einfügen bei langen Datensatzlisten
Die Funktion „Teilergebnis “ in Excel bietet bei langen Datensatzlisten auch die Möglichkeit, zwischen den einzelnen Gruppen Seitenumbrüche einzusetzen.
In unserer Beispieltabelle sind alle vorherigen Gruppierungen gelöscht. Bitte klicken Sie nun erneut auf „Teilergebnis“ und gruppieren im Fenster nach Gebiet – Summe – Umsatz, so wie oben bereits beschrieben.
Zusätzlich setzten Sie nun ein Häkchen vor „Seitenumbrüche zwischen Gruppen einfügen“. Mit OK bestätigen Sie diese Auswahl und erkennen an den gestrichelten Linien die Seitenumbrüche. Selbstverständlich noch besser zu erkennen in der Seitenansicht.
Danke für Ihre Aufmerksamkeit.
Viel Erfolg mit Excel wünscht PCA Wrana
Das könnte Sie auch interessieren
Wozu verwendet man Microsoft Power BI
Excel rechnet falsch – immer Ärger mit Excel?
Immer Ärger mit Excel? Excel rechnet falsch Dieser Beitrag liefert kein Tutorial zu Excel. Das ist nicht etwa ein Titel, den ich mir ausgedacht habe, weil...
Excel Blattschutz aufheben trotz vergessenem Kennwort
Excel Blattschutz aufheben trotz vergessenem Kennwort Sofern in Excel für ein Tabellenblatt ein Kennwortschutz eingerichtet wurde, ist der Zugriff auf das Blatt bei...