Wie in Word die Seitennummerierung nach Abschnittswechsel fortgesetzt werden kann Vor vielen Monaten stellten wir ein Video ein (ist unten verlinkt),...
Word Serienbrief Datumsformat ändern
Word Serienbrief Datumsformat ändern
Gilt für alle Word Versionen.
Vorab: Word Serienbrief Datumsformat ändern Sie hier nicht mit dem oft beschriebenen Weg über die Tastenkombination ALT+F9, den Bearbeitungsmodus für die Feldfunktion. Dieser Weg ist selbstverständlich nicht falsch und muss für jede Tabelle immer wieder neu beschritten werden.
Es gibt noch einen anderen Weg, um das Datumsformat zu ändern.
Eine globale und dauerhafte einmalige Einstellung nehmen Sie in den Optionen von Word vor. Ohne Programmierung bzw. ohne in jedem neuen Brief wieder die Feldfunktion mit ALT+F9 anzupassen! Seit vielen Jahren geben wir diese Information in unseren Seminaren und Coachings so weiter und die Anwender bewerteten den Tipp, den wir Ihnen in diesem Beitrag vorstellen, für hilfreich und ausreichend. Probieren Sie es aus! Man kann Word zwingen, DDE zu nutzen und das stellen wir hier vor.
VIDEO
Dazu noch ein Zitat von Microsoft:“ Word stellt bei einer Seriendruck-Operation die Verbindung zur Datenquelle standardmäßig über OLEDB her. Sie können Word veranlassen, DDE (Dynamic Data Exchange) zu verwenden und mithilfe von Programmcode auf die Daten zuzugreifen.“ https://support.microsoft.com/de-de/kb/304387
Problembeschreibung
Datumsangaben im Word Serienbrief entsprechen nicht dem gewünschten Format. Sehr häufig stammen diese Informationen aus einer Excel-Datenquelle. In Ihrer Excel-Tabelle haben Sie geprüft, dass alle Formate und Angaben stimmen. Tag und Monat zweistellig, das Jahr vierstellig jeweils getrennt durch einen Punkt. Also warum kommt das in Word nicht so an?
Lösung für das Word Serienbrief Datumsformat ändern:
Eine Einstellung in den Word Optionen tragen Sie nach – und verknüpfen Ihren Serienbrief einmal neu. Wir haben darüber einmal ein Video erstellt und die einzelnen Schritte zusätzlich im Beitrag schriftlich fixiert. Es ist wirklich leicht zu erledigen.
Schritt für Schritt
- Datei – Optionen – Im Fenster Word Optionen „Erweitert“
- Scrollen Sie nun abwärts zum Absatz „Allgemein“ (befindet sich ca. im unteren Drittel)
- Häkchen setzten vor „Dateiformatkonvertierung beim Öffnen bestätigen.
- Und bestätigen mit OK

Dateiformatkonvertierung
Dies ist eine allgemeine Programmeinstellung – eine einmalige Einstellung und immer aktiv.
- Schließen Sie nun das Dokument und öffnen Sie es erneut
- Die anschließende Word Meldung „Der Befehl kann nicht ausgeführt werden…“ schließen Sie mit einem Klick auf OK.

- Das Fenster …SQL-Befehl… bitte mit Klick auf Nein übergehen – den Vorgang nicht fortsetzten.
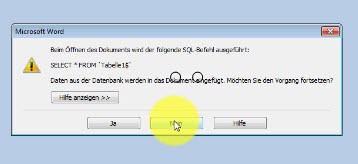
Neuer Anfang mit dem Word Serienbrief Datumsformat ändern
Wir verknüpfen die Verbindung zu der Excel-Tabelle neu:
- Register Sendungen
- Empfänger auswählen
- Excel-Tabelle auswählen
- Das Fenster „Datenquelle bestätigen“ folgt und bietet zunächst OLEDB an. Das werden wir nun ändern.
- Bitte setzten Sie ein Häkchen bei „Alle anzeigen“.
- Scrollen Sie runter und wählen „MS Excel-Arbeitsblätter über DDE“
- Mit OK bestätigen

Das war´s zum Thema Word Serienbrief Datumsformat ändern.
Im folgenden Fenster bestätigen Sie mit OK „Gesamtes Tabellenblatt“. Zum Schluss überprüfen Sie Ihre Einstellungen mit einem Klick auf „Vorschau Ergebnisse“ im Register Sendungen. Die Datumsangaben gelangen so in das Word Serienbriefdokument, wie sie auch in Excel aussehen.
Viel Spaß und Erfolg mit Word und besten Dank für Ihre Aufmerksamkeit
Das könnte Sie auch interessieren
Wie in Word die Seitennummerierung nach Abschnittswechsel fortgesetzt werden kann
Word-Feldfunktionen – Datum und Währungszeichen im Serienbrief darstellen
Word-Feldfunktionen – Datum und Währungszeichen im Serienbrief darstellen Es geht mal wieder um die Word Feldfunktionen. Im Beispiel sehen Sie eine unspektakuläre...
Formate übertragen in Excel, Word und PowerPoint
Formate übertragen mit Cornelia Volk Cornelia zeigt, wie Sie in Excel, PowerPoint und Word Formatierungen übernehmen können. Wie immer haben wir Text und Video für Sie...



